商品管理_登録商品編集(主要項目)
商品管理 > 登録商品編集
1.登録商品を編集する(主要項目の編集)
【編集】を押下し【主要項目】を選択。
1.1.商品番号
商品番号を入力します。3文字以上でご登録ください。半角英数字の入力が可能です。
1.2.詳細商品説明
商品に対する説明文を入力します。全デバイス共通で表示されます。HTMLの記述が可能です。
1.3.詳細商品説明(モバイル用)
スマホ/ケータイ用に説明文章を変更したい場合に入力します。未記入の場合は、詳細商品説明が適用されます。
1.4.希望小売価格
希望小売価格を入力します。希望小売価格は商品詳細ページ、商品カテゴリページ、商品検索ページに表示させることができます。
1.5.在庫数表示設定
「残り在庫数を表示する」、「残り在庫数を○×で表示する」、「残り在庫数を表示しない」から選択できます。
また在庫数が●個になったら「残りわずか!」もしくは「△」を表示させることもできます。
この設定をした場合は、商品詳細ページ内の在庫の表示箇所に、「残りわずか!」と表示されます。
バリエーション商品の選択肢の中では「△」を表示します。
そして、残り在庫数を表示しないに設定していた場合でも表示されます。
1.6.商品完売時の設定
通常在庫が0になった場合、商品の購入ができなくなりますが(商品詳細ページにてカートに入れるボタンを押せなくなる)、この項目にチェックを入れた場合は在庫が0になっても商品の購入ができるようになります。
1.7.送料設定
商品毎に、異なる送料条件を設定することができます。
「通常送料」「送料込み」「送料無料」「個別送料:●円」「送料は後ほど連絡とする」から選択できます。
「通常送料」を選んだ場合、「カート管理 > 配送/送料設定」で設定した送料が適用されます。
「送料込み」を選択した場合、設定商品のみが送料無料となります。
「送料無料」を選択した場合、他の商品と同梱してカートに入れた場合も送料無料となります。
「個別送料:●円」を選択した場合、その商品の送料は●円になります。
※ただし、一律料金です。都道府県ごとに分けることはできません。
「送料は後ほど連絡とする」を選択した場合、送料0円が適用されます。
「パターン」を選択した場合、「カート管理 > 配送/送料設定」で設定した内容を設定します。
配送/送料設定のパターン別の設定については、「配送/送料設定」のマニュアルをご確認ください。
1.8.配送設定
「通常便」「クール便」「メール便」から選択できます。
「メール便」では同梱できる数量も設定が可能です。
「メール便」設定商品をカート入れた際は、自動的に配送方法として宅配便も選択できるようになります。
1.8.1.商品ごとにメール便の設定を行う
「配送設定」でメール便にチェックを入れてください。
初期設定の「通常便」のままだと、カート内の決済選択箇所で「メール便」の項目が表示されませんのでご注意ください。
「○個まで同梱可能」は、ここで設定した個数までの注文であればメール便を選択できますが、その個数以上だと選択できなくなる設定です。
※メール便対象の商品が複数注文された場合、メール便同梱可能数は対象商品全体の合計数で計算され、それぞれの商品で設定された中の最小同梱可能数でメール便選択の可・不可が判定されます。

図.メール便を選択
※ご注意※
メール便対象外の商品も一緒に注文された場合は、メール便対象の商品の個数に関わらずメール便は選択できません。
1.9.ソーシャルギフト設定
ソーシャルギフトの対象とするかどうかを設定します。商品の種類が「通常商品」の場合に指定できます。(「定期購入商品」または「レンタル商品」の場合は、本項目は表示されません。)
ソーシャルギフトの対象商品とした場合、注文時に当該商品をソーシャルギフトで贈ることができます。

図.ソーシャルギフト設定
1.9.1.注意事項
ソーシャルギフトでは、ギフトの受取人がお届け希望日を指定します。そのため、受取時期に販売が終了している商品や予約商品で販売開始していない商品などは、ソーシャルギフトの対象外となります。
以下の設定が行われている商品は、ソーシャルギフト設定で「対象とする」を選択して保存時にエラーとなります。
・「商品公開設定」の開始日時、終了日時のいずれかが設定されている商品
・「販売期間設定」の「期間を限定する」にチェックがある商品
・「販売期間設定(出荷日ベース)」の開始日時、終了日時のいずれかが設定されている商品
・「発売日設定」に日付が設定されている商品
1.10.商品リードタイム設定
商品ごとに出荷準備に日数を要する場合、必要な日数を設定します。設定した値が、出荷予定日の算出のためのリードタイムに加算されます。「食品・ギフト向け機能」を利用する場合のみ利用できます。

図.商品リードタイム設定
1.11.温度帯設定
温度帯設定を行います。温度帯の異なる商品を同時に購入した場合は、出荷番号を分けて別梱包となります。また、別梱包となる場合は、それぞれに送料が発生します。「食品・ギフト向け機能」を利用する場合のみ利用できます。

図.温度帯設定
1.11.1.項目概要
温度帯設定で取り扱う項目の定義は、次の表の通りです。
表.温度帯設定の項目定義
項目 | 説明 |
なし | 温度帯を設定しない。 |
夏季冷蔵便 | 出荷予定日がカート管理>配送/送料設定>宅配便>夏季冷蔵期間の指定期間に該当する場合は、クール冷蔵として扱う。夏季冷蔵便で無い場合は「なし」と同様の扱いになります。 |
冷蔵便 | クール冷蔵として扱う。 |
冷凍便 | クール冷凍として扱う。 |
1.12.同梱設定
温度帯「なし」の商品を「冷蔵便」に同梱するかどうかの設定を行います。「食品・ギフト向け機能」を利用する場合のみ利用できます。

図.同梱設定
1.12.1.項目概要
同梱設定で取り扱う項目の定義は、次の表の通りです。
表.同梱設定の項目定義
項目 | 説明 |
冷蔵便と同梱にする | チェックを入れた場合、同じ配送先に温度帯設定が「なし」の商品と「冷蔵便」の商品が含まれる場合、温度帯設定「なし」の商品を「冷蔵便」の商品に同梱する(出荷番号を同じにする)。 同梱した場合、送料は「冷蔵便」商品の送料のみ。 |
1.13.出荷場所グループ
商品の出荷場所を設定します。出荷場所が異なる商品を同時に購入した場合は、出荷番号を分けて別梱包となります。また、別梱包となる場合は、それぞれに送料が発生します。あらかじめ商品管理>出荷場所グループ登録で出荷場所の登録が必要です。「食品・ギフト向け機能」を利用する場合のみ利用できます。

図.出荷場所グループ
1.14.配送パターン設定
商品の配送パターンを設定します。配送パターンが異なる商品を同時に購入した場合は、出荷番号を分けて別梱包となります。また、別梱包となる場合は、それぞれに送料が発生します。あらかじめカート管理>配送パターン設定で配送パターンの登録が必要です。「食品・ギフト向け機能」を利用する場合のみ利用できます。

図.配送パターン
1.15.購入数制限
購入数の最小値、最大値の設定ができます。
1.15.1.1度に購入できる数量(カートに入れることのできる数量)を制限したい
1度に購入できる数量(カートに入れることのできる数量)に制限を設けたい場合、購入数量を制限する事が商品単位で可能です。
「購入数制限」の項目をご確認頂き数値を変更する事で、購入数量の制限が可能になります。
※初期値は0です。
※最小値、最大値共に0の場合は購入数の制限はかかりません。

図.購入数制限の設定
1.16.購入回数制限
購入回数の設定ができます。例えば2回と設定すると1人につき2回までその商品を購入することができます。
1.17.PR設定
「商品管理 > PR設定」にて設定後、設定したPRを選択できます。
PR設定画面の設定方法については、「PR設定」のマニュアルをご確認ください。
1.17.1.商品にPR設定を適用する
「商品管理 > PR設定」で作成したPRにチェックを入れます。
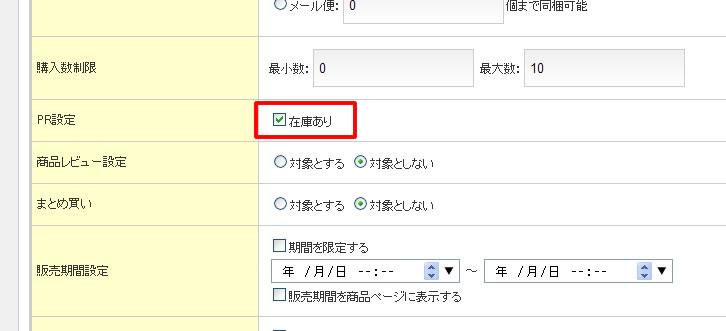
図.作成したPRにチェックを入れる
1.18.商品レビュー設定
商品レビューの対象とするかしないかを設定できます。
【対象とする】を選択することにより、商品詳細ページ内にレビューの投稿内容へのリンクを表示させることができます。
設定方法は「商品詳細ページ」のマニュアルをご確認ください。
1.19.販売期間設定
商品を販売する期間を設定できます。
設定した販売期間外の場合は、該当商品の「カートに入れる」ボタンに「今は購入できません」と表示されます。
1.20.販売期間設定(出荷日ベース)
販売期間設定(出荷日ベース)の設定を行います。本設定がされている商品同士で、共通の期間がない商品は同時にカートに入れられなくなります。「食品・ギフト向け機能」を利用する場合のみ利用できます。

図.販売期間設定(出荷日ベース)
1.21.手提げ袋設定
手提げ袋の設定を行います。設定した場合は、カートでの表示および選択内容が受注詳細、注文確認メール、納品書へ反映されます。「食品・ギフト向け機能」または「のし機能」を利用する場合のみ利用できます。
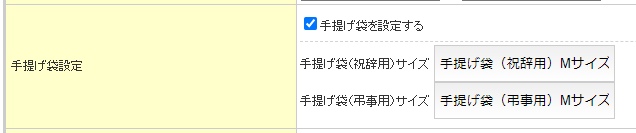
図.手提げ袋設定画面
1.21.1.項目概要
手提げ袋設定で取り扱う項目の定義は、次の表の通りです。
表.手提げ袋設定の項目定義
項目 | 説明 |
手提げ袋を設定する | 手提げ袋の利用設定。チェックを入れた場合、カートページで手提げ袋有無の選択欄が表示。 |
手提げ袋(祝辞用)サイズ | 祝辞用を設定。設定した内容は、受注データCSVに出力。 |
手提げ袋(弔事用)サイズ | 弔事用を設定。設定した内容は、受注データCSVに出力。 |
1.22.包装設定
現在本設定は機能しておりません(チェックあり/なしで動作に影響はありません)

図.包装設定
1.23.のし設定
のしの設定を行います。設定した場合は、カートでの表示および選択内容が受注詳細、注文確認メール、納品書へ反映されます。「食品・ギフト向け機能」または「のし機能」を利用する場合のみ利用できます。

図.のし設定画面
1.23.1.項目概要
のし設定で取り扱う項目の定義は、次の表の通りです。
表.のし設定の項目定義
項目 | 説明 |
のし設定する | のしの利用設定。チェックを入れた場合、カートページでのしの選択欄が表示。 |
内のしのみ | 内のしのみを設定。 |
外のしのみ | 外のしのみを設定。 |
内のし及び外のし | 内のし及び外のしを設定。 |
のしサイズ | のしサイズを設定。設定した内容は、受注データCSVに出力。 |
1.24.リボン指定
リボン指定の設定を行います。設定した場合は、カートでの表示および選択内容が受注詳細、注文確認メール、納品書へ反映されます。「食品・ギフト向け機能」または「のし機能」を利用する場合のみ利用できます。

図.手提げ袋設定画面
1.24.1.項目概要
リボン指定で取り扱う項目の定義は、次の表の通りです。
表.リボン指定の項目定義
項目 | 説明 |
リボン指定する | リボンの利用設定。チェックを入れた場合、カートページでリボンの選択欄が表示。 |
リボン色 | リボン色を設定。設定した内容は、受注データCSVに出力。 |
1.25.メッセージカード
メッセージカードの同梱設定を行います。設定した場合は、カートでメッセージカードの同梱が可能になります。
メッセージカード連携を利用する場合のみ利用できます。
定期購入商品、レンタル商品は、メッセージカード機能をご利用いただけないため、本項目は表示されません。
発売日を設定している商品もメッセージカード機能はご利用できません。
※同梱の設定をしても、カート管理>メッセージカード設定で利用設定をしなければ、カートでメッセージカードの同梱はできません。詳細は「カート管理_メッセージカード設定」のマニュアルをご確認ください。

図.メッセージカードの設定
1.26.商品振り分け画面設定
ワンページカート・複数配送機能を利用頂いている場合のカートページにて、「一つの住所に送る」を選択した際のお届け先情報入力後に、のし・リボン設定や商品オプションの変更を行うことができる「商品振り分け画面」※の経由を行う対象商品とするかを設定することができます。
「1つの住所に送る場合も商品振り分け画面の経由を必須にする」にチェックの入った商品が一つでもカートに追加されている場合は、カートページにて「一つの住所に送る」を選択した場合も「商品振り分け画面」を経由した後にお届け方法を選択する画面へと遷移します。

図.商品振り分け画面設定

図.※商品振り分け画面
1.27.一覧表示不可設定
商品一覧ページ(商品カテゴリページ、商品検索ページ)や商品ブロック(機能パーツ)、検索で、商品を表示しないよう設定ができます。URLを知っている方のみ該当商品ページを閲覧が可能です。商品CSVを使って一括での設定が可能です。
1.28.商品表示優先度
「カテゴリ検索」と「商品検索結果」で表示順を「おすすめ順」にした時の、商品の並び順の優先度を指定します。
初期値は0で、数字の低い順に昇順で表示されます。商品表示優先度が指定されていない場合、商品の登録日時が古い順に昇順で表示されます。
1.28.1.おすすめ順の設定
優先度の初期値は0です。最大入力可能数は999999999です。
数字の低い順番に昇順で表示されます。
商品表示優先度が指定されていない場合、商品の登録日時が古い順番に昇順で表示されます。

図.商品表示優先度の設定
「カテゴリ検索」と「商品検索結果」では、「おすすめ順」の他に「標準」の表示順があります。
「標準」の設定については、「商品カテゴリ設定」のマニュアルをご確認ください。
1.29.重量
重量を入力します。送料設定で「重量ごと」にした場合、ここで入力した重量が金額の判定に利用されます。 送料設定の場所は「配送/送料設定」のマニュアルをご確認ください。
1.30.トライアル商品
トライアル商品設定とは、1人1回しか購入できない設定となります。対象とする際は「対象とする」にチェックを入れます。
1.31.利用不可決済設定
商品ごとに利用不可決済を設定することができます。利用不可にしたい決済にチェックを入れます。
1.31.1.特定の商品に対し、利用不可決済の設定を行いたい
ページ下部にある「利用不可決済設定」で、利用不可にしたいものにチェックを入れてください。
(記載されている決済の選択肢は、ご利用状況により異なります)
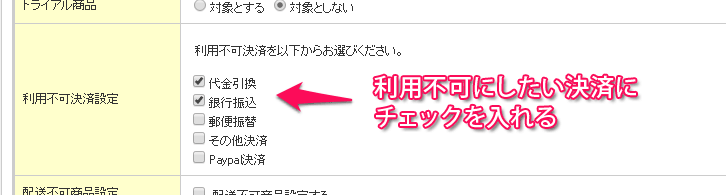
図.利用不可決済の設定
実際に設定した商品をカートに入れ注文手続きを進めると、チェックを入れた決済が選択肢から無くなっています。

図.利用不可決済を設定した場合のカートページの表示
※ご注意※
利用不可決済設定がばらばらな商品をカートに入れた場合、利用不可設定をした決済は全て利用できなくなります。
例えば、「代引、銀行振込、郵便振替、その他決済、PayPal決済」の5つの決済の選択肢がある場合、
商品A:「代引・銀行振込」を不可
商品B:「郵便振替・その他決済」を不可
上記の状態で、商品A・商品Bをカートに入れると「代引・銀行振込・郵便振替・その他決済」これら全てが選択不可となってしまいます。
1.31.2.全ての商品に対し、利用不可決済の設定を行いたい
全ての商品を対称にする場合は、「カート管理 > 決済設定 > 決済設定」で行います。
設定方法については、「決済設定」のマニュアルをご確認ください。
1.32.発売日設定
商品の発売日を設定することができます。
発売日を商品詳細ページで表示させるには、商品詳細ページのテンプレートに項目「予約商品情報」を追加する必要があります。
発売日を編集日より先に設定することで予約商品として運用することが可能です。
予約商品とは注文受付は行うが、発売(商品の発送)自体は先になる商品です。そのため、発売日が設定された商品の購入手続きではカートページに配送希望日の選択欄は表示されません。
予約販売商品は通常商品を同時購入をすることができません。
発売日を設定し、「発売日を表示する」に設定した場合は、サイトに発売日が表示されます。受注関連メールには、以下の文面が表示されます。「発売日を表示しない」に設定時は、サイトに発売日は表示されません。受注関連メールにも以下の文面は表示されません。
——————————————————————————————————
※この商品は予約販売商品です。商品の発送は発売予定日以降となります。
発売予定日:YYYY年MM月DD日
——————————————————————————————————
予約販売商品を受注一覧で確認する場合は、受注一覧の詳細検索にて項目「予約商品購入」にて発売日を指定して検索することで、予約販売商品と通常商品の受注を分けることができます。
1.33.フィード出力対象
Google広告関連項目(※1)のフィード出力の設定を行います。
Google広告関連項目を出力する場合、出力対象(Googleデータフィード、Facebookカタログ(Instagram ShopNow))にチェックを入れます。
※1.Google広告関連項目は、本画面の「GoogleProductCategory」「ブランド」「JANコード」「カラー」「サイズ」を指します。
バリエーション商品の場合は、「バリエーション設定」タブの「Googleデータフィード設定(カラー/サイズ登録)」で指定した値が「カラー」「サイズ」として出力されます。
1.34.GoogleProductCategory
Google広告関連項目のGoogleProductCategory(Google商品カテゴリー)を設定します。
>>Googleヘルプ「google_product_category」へ
1.35.ブランド
Google広告関連項目のブランドを設定します。
1.36.カラー
Google広告関連項目のカラーを設定します。
1.37.サイズ
Google広告関連項目のサイズを設定します。
1.38.配送・店舗受取対応設定
配送・店舗受取対応設定を行います。本設定がカートページのお届け方法の選択に反映されます。「食品・ギフト向け機能」を利用する場合のみ利用できます。

図.配送・店舗受取対応設定
1.38.1.項目概要
配送・店舗受取対応設定で取り扱う項目の定義は、次の表の通りです。
表.配送・店舗受取対応設定の項目定義
項目 | 説明 |
配送専用 | 配送専用になり、カートページのお届け方法選択箇所で「店舗受取」を選択して進めない。 |
店舗受取専用 | 店舗受取専用になり、カートページのお届け方法選択箇所で「店舗受取」以外を選択して進めない。 |
配送・店舗受取対応 | 配送、店舗受取どちらも選択できる。 |
受取対応している店舗を以下から選択してください。 | カートページのお届け方法選択箇所の「受取店舗」の選択肢に反映。チェックを入れたものが選択肢に表示。全てにチェックが無い場合は、全ての店舗を選択肢に表示。 ※あらかじめカート管理>受取店舗設定で、受取店舗の設定が必要。 |
【登録】を押下で設定完了です。
