「複数配送機能」とは、一回の受注で複数の住所を指定し、送る商品を分けることができる機能になります。
※ご注意※
複数配送先機能は、会員のみ有効です。非会員の方はご利用頂けない機能です。
- 複数配送先機能の設定方法
- ページ下部にある、「配送先情報入力ページを途中に」を「挿入する」に変更します。
※初期設定では「挿入しない」になっております。 
- こちらを設定して頂かないと、【ご注文手続きへ】ボタンを押した後に「複数配送先」の選択画面が表示されませんのでご注意ください。
- ページ最下部の「複数配送先機能」を「利用する」に変更します。
※初期設定では「利用しない」になっております。 
- 実際にカートに商品を入れて手続きを進めて頂く際、カートの中に入っている商品の数量を配送先ごとに振り分ける必要があります。
- 配送先情報入力ページについて
- 「配送先情報入力ページを途中に」を設定し、カート画面の【ご注文手続きへ】ボタンを押すと、複数配送先の設定ができる「お届け先の選択」ページが表示されます。
(設定していないと、通常どおり「2.支払い選択」画面が表示されます) 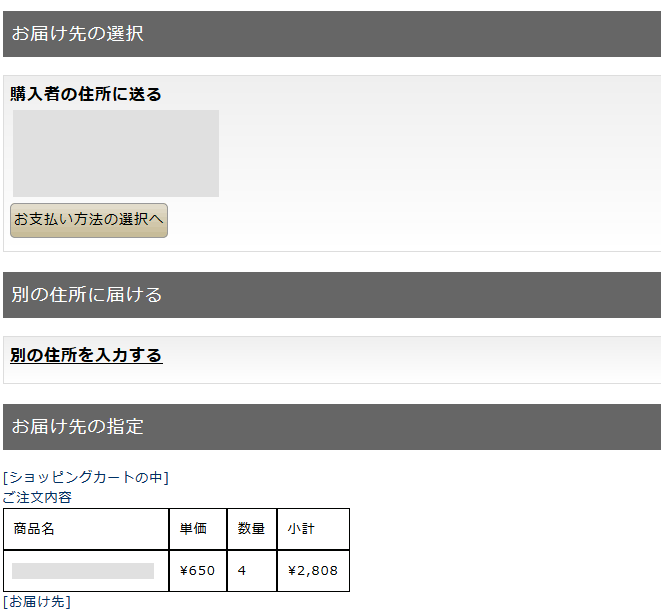
- ここで他の配送先を設定する場合は、ピンクの枠の「別の住所を入力する」をクリックしてください。
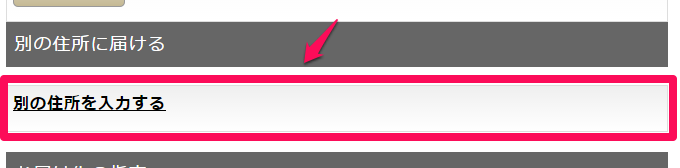
- 「別の住所を入力する」をクリックして頂きますと、「別の住所を入力する」のすぐ下に住所等の入力画面が表示されます。
※ご注意※
入力画面は、JavaScriptの設定により表示されない場合があります。
もしブラウザでJavaScriptを有効にしているにも関わらず正常に動作しなければ、「サイト管理 > リソース管理 > ユーザーJS編集」や、レイアウトの<head>にJavaScriptを設定されていればそちらもご確認ください。
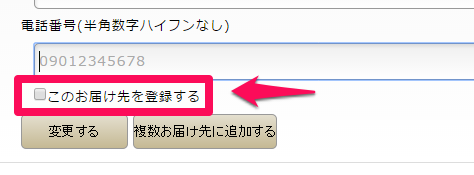
- 「このお届け先を登録する」にチェックを入れ【変更する】ボタンを押すと、その住所が新たに登録され、ページ遷移し今回のご注文の配送先に設定されます。(単一の配送先に配送)
- 同じくチェックを入れ【複数お届け先に追加する】ボタンを押すと、その住所が登録され、ページ遷移せずに「お届け先の指定」の一番下に追加されます。
- 最後に【変更する】ボタンを押すと、「2.支払い選択」画面が表示されます。
- ショッピングカート内で配送先毎に商品を振り分ける方法
- 下記の画像、ピンクの枠内のセレクトボックスで数量を設定していただきます。
数量が「0」だと「その配送先には配送しない」ということです。 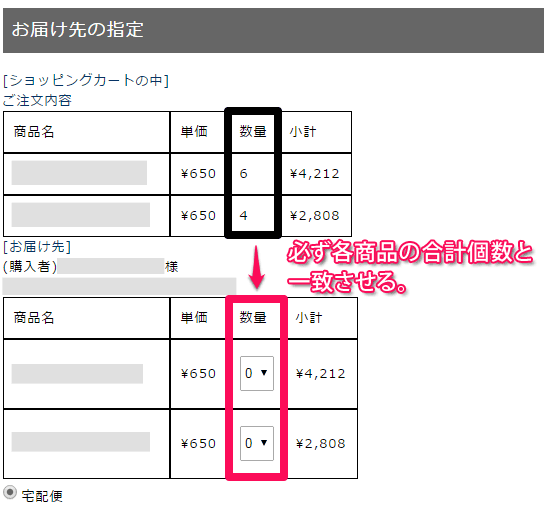
- [お届け先]の下に、複数配送先を登録して頂いている分だけ、住所ごとの数量の振り分け箇所が表示されます。
振り分ける場合は、各商品ごとの配送合計数がもとの注文数を超えないようご注意ください。 - もし超えた状態で【変更する】ボタンを押しますと、エラーの文章が表示され再度0個から数量の振り分けを設定して頂きます。
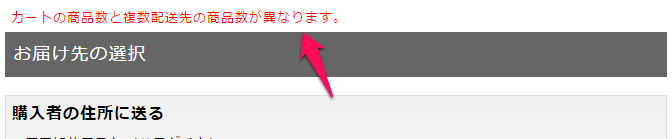
- 注文確認メールについて
- 単一の住所に配送する場合と、複数配送先を設定した時とでは、注文確認メールの内容が異なります。
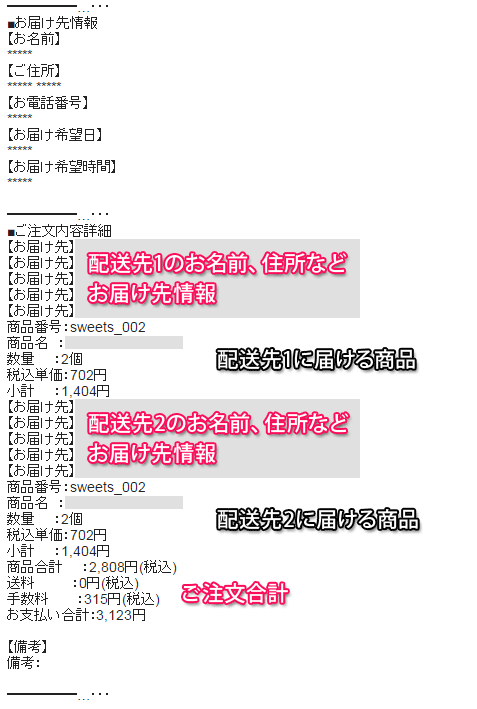
- 複数配送する場合は「■お届け先情報」の内容が全て「***」となります。
- 上記画像のように「■ご注文内容詳細」で、配送先1のお届け先情報と配送内容、続けて配送先2のお届け先情報を配送内容、最後にご注文合計といった形式となります。
- 配送先毎に送料を発生させる方法
- 各配送先に応じて送料を発生させることができます。
「カート管理 > 配送/送料共通設定」にて送料無料設定を行っていた場合、配送先毎に注文金額を算出して送料を決定します。
※別途設定が必要となりますので、ご希望の場合はサポートセンターまでお問い合わせ下さい。
