Google社から発表された「メール送信者のガイドライン」の対応について
公開日: 2024年1月24日
最終更新日: 2024年5月23日
【2024年5月22日追記】1. ワンクリックでの登録解除に対応します5月23日のバージョンアップで、ワンクリックでの登録解除に対応いたします。 以降、メール配信設定から配信されるメルマガの配信解除が受信者側で簡単に行えるようになります。 なお、メルマガの配信実績や使用するメールクライアント(Gmail、Outlookなど)によっては配信解除ボタンが表示されない場合がございます。こちらはメールクライアントの仕様によるもので、システム側で制御できません。 2. DMARCレコードの対応期限6月1日以降、DMARCレコードが設定されていないメールは拒否されてしまう可能性がございます。 「3.ネームサーバーをお客様にて管理されている場合」に、DMARCレコードを未設定の場合は5月31日までに貴社で管理されているネームサーバーにDMARCレコードを追加してください。 【2024年3月22日追記】1. DMARCレコードの公開「3.ネームサーバーをお客様にて管理されている場合」に設定が必要なDMARCレコードを公開しました。 対象のお客様は「3.4.DMARCの設定【お客様対応】」をご確認いただき、 できるだけお早めに貴社で管理されているネームサーバーに記載のレコードを追加してください。 なお、「2.ネームサーバーをaishipが管理している場合」は弊社にてレコードを追加いたしましたので、ご対応の必要はございません。 【2024年3月5日追記】メールマガジンのバージョンアップ日を3月12日から3月14日に変更いたします。 メールマガジンのバージョンアップまでにDKIMレコードを追加いただけない場合、メールマガジン(メール配信機能)で予約したメールは全て送信エラーになり、送信されなくなります。 必ず期日までにご対応いただきますようお願いいたします。 【2024年2月16日追記】1. DKIMレコードの公開「3.ネームサーバーをお客様にて管理されている場合」に設定が必要なDKIMレコードを公開しました。 対象のお客様は「3.3.DKIMの設定【お客様対応】」をご確認いただき、 2月28日までに貴社で管理されているネームサーバーに記載のレコードを追加してください。 期日までに対応が難しい場合はお早めにロックウェーブサポートセンターまでお問い合わせいただきますようお願いいたします。 なお、「2.ネームサーバーをaishipが管理している場合」は弊社にてレコードを追加いたしますので、ご対応の必要はございません。 引き続きシステム改修の完了までお待ちいただきますようお願いいたします。 2. 対応予定日の更新DKIM/DMARCの対応について、aishipのバージョンアップ日を公開いたしました。 バージョンアップ予定日
※ メールマガジンは管理画面の顧客管理>メール配信設定から送信いただけるメールです ※ メールマガジンのバージョンアップは3月14日に変更になりました 上記予定日に伴い、DKIM/DMARCの対応予定日を更新しました。 |
本ご利用ガイドでは、Google社から発表された「メール送信者のガイドライン」にご対応いただく上で必要な設定やご確認事項について記載しています。
目次
1.事前確認(ネームサーバー管理の確認)
はじめに、「メール送信者のガイドライン」への対応方法は貴社ショップドメインのネームサーバーをaishipが管理しているか、お客様にて管理されているかによって変わります。設定を行う前にネームサーバーを確認してください。
すでに管理場所を把握されている場合はこちらの項目は対応不要ですので、「2.ネームサーバーをaishipで管理している場合」もしくは「3.ネームサーバーをお客様にて管理されている場合」にお進みください。
>>「2.ネームサーバーをaishipで管理している場合」へ
1.1.使用するツール
貴社ショップドメインのネームサーバーを確認するためのツール例を以下に記載しています。
一例となりますので、実際に使用されるツールについては貴社の判断のもとご検討ください。
nslookup(dig)テスト【DNSサーバ接続確認】(※外部サイト)
1.2.確認手順
下記手順を参考に、貴社ショップドメインのネームサーバーを確認してください。
1. nslookup(dig)テスト【DNSサーバ接続確認】にアクセスしてください
2. 「ホスト名(FQDN)を指定してください」に貴社ショップドメインを入力してください
3. 「オプション(任意)」にて「NS: (正式なネームサーバー)」を選択してください
4. 「nslookup実行」を選択してください
5. 実行後に表示される「確認結果」を確認してください
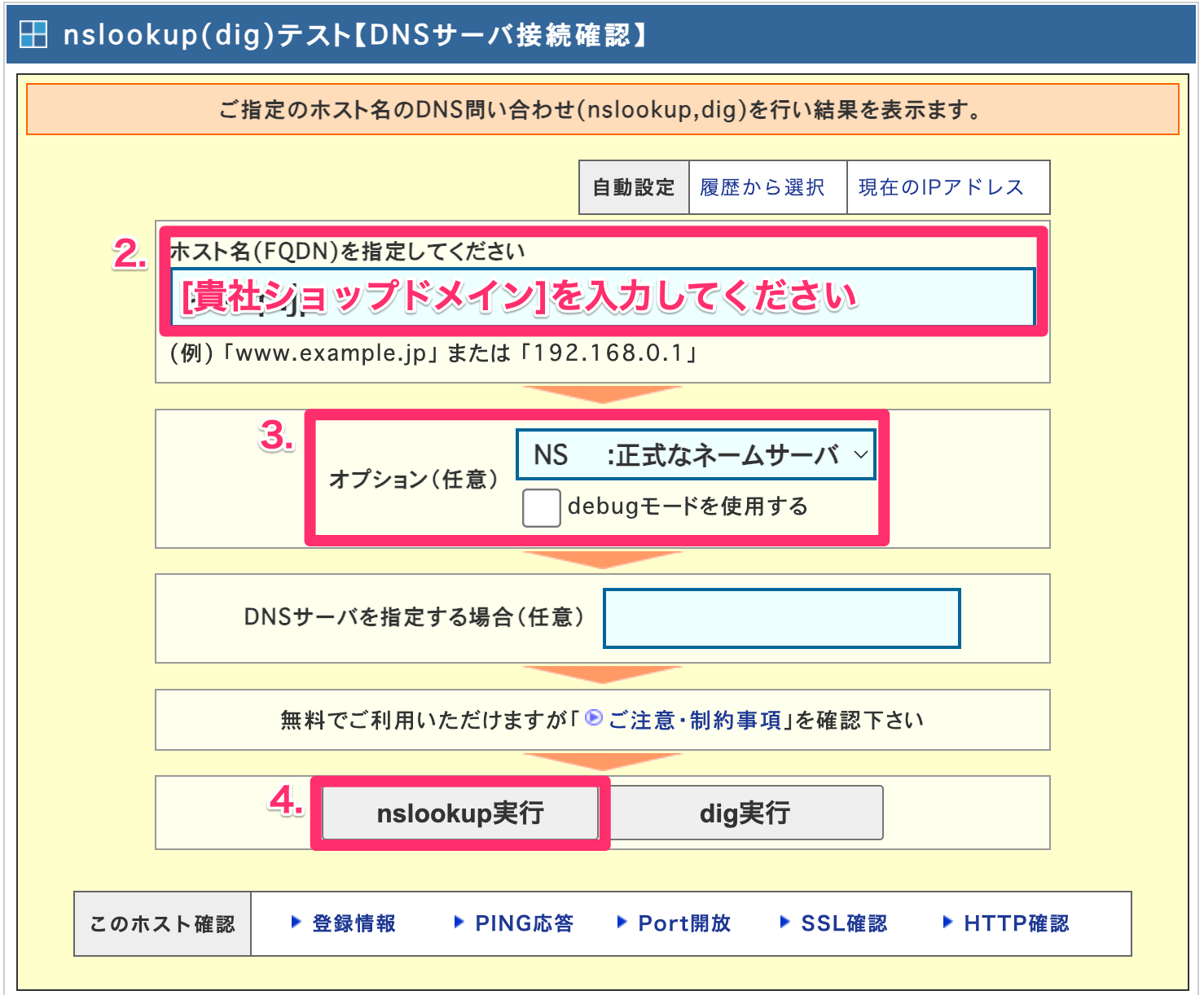
図.「nslookup(dig)テスト【DNSサーバ接続確認】」の情報入力画面
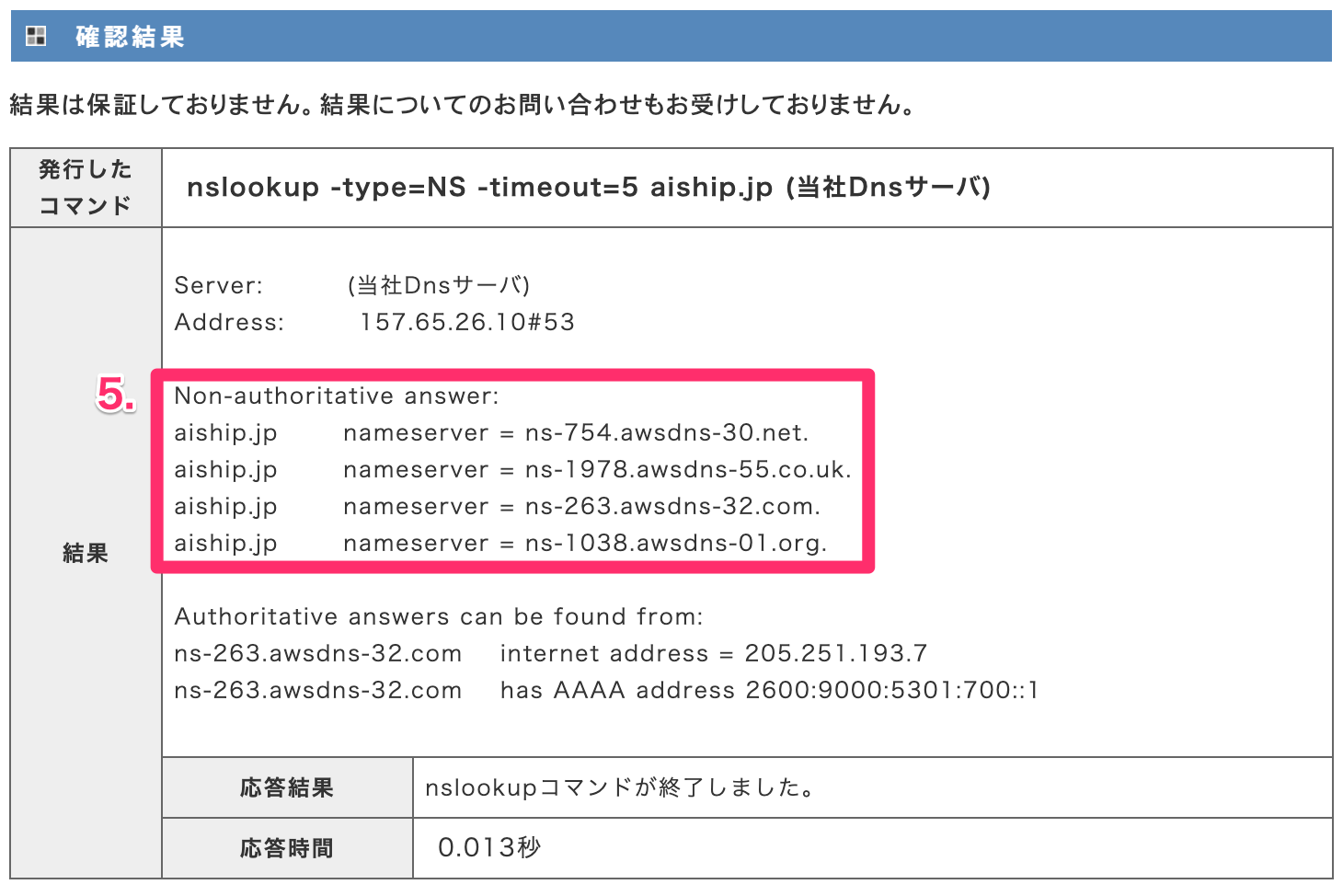
図.「nslookup(dig)テスト【DNSサーバ接続確認】」の結果画面
1.3.結果の確認
結果が以下表と同様の場合、ネームサーバーはaishipが管理しています。その場合は「2.ネームサーバーをaishipが管理している場合」を参考に設定してください。
>>「2.ネームサーバーをaishipが管理している場合」へ
※ お客様自身でAWSを使用してネームサーバーを管理されている場合は同じ結果になる場合がございます。その場合は「3.ネームサーバーをお客様にて管理されている場合」を参考に設定してください。
表.ネームサーバーをaishipが管理している場合の結果
結果 | (略) Non-authoritative answer: [貴社ショップドメイン] nameserver = ns-[数字].awsdns-[数字].co.uk. [貴社ショップドメイン] nameserver = ns-[数字].awsdns-[数字].net. [貴社ショップドメイン] nameserver = ns-[数字].awsdns-[数字].com. [貴社ショップドメイン] nameserver = ns-[数字].awsdns-[数字].org. (略) |
※ [貴社ショップドメイン]:1.2.確認手順で入力したホスト名(例: aiship.jp)
※ [数字]:ランダムな数字(例: nameserver = ns-123.awsdns-45.co.uk)
結果に表示される内容が上記表と異なる場合、ネームサーバーはお客様にて管理されています。
「3.ネームサーバーをお客様にて管理されている場合」を参考に設定してください。
1.4.ネームサーバーの確認ができない場合
お客様にてネームサーバーが確認できない場合はロックウェーブサポートセンターまでお問い合わせください。
2.ネームサーバーをaishipが管理している場合
ネームサーバーがaishipで管理されている場合に設定が必要な項目を記載します。
2.1.送信元ドメインの設定【お客様対応】(2月14日まで)
メールの送信元ドメインはショップのドメインと一致している必要があります。
「4.1.送信元ドメインの設定箇所」、「4.2.送信元ドメインの設定例」を参考に、
管理画面にて設定されている「From:(送信元メールアドレス)」をご設定ください。
2.2.SPFの設定【aiship対応】(対応済み)
設定済みですのでご対応の必要はございません。
2.3.DKIMの設定【aiship対応】(対応済み)
弊社でのシステム改修が完了次第自動的に適用されるため、ご対応の必要はございません。
なお、改修完了時期について、注文確認メールなどの自動返信メールは2月29日、メールマガジンは3月14日を予定しております。
【2024年3月22日追記】
対応が完了いたしました。
2.4.DMARCの設定【aiship対応】(対応済み)
弊社でのシステム改修が完了次第自動的に適用されるため、ご対応の必要はございません。
なお、改修完了時期について、注文確認メールなどの自動返信メールは2月29日、メールマガジンは3月14日を予定しております。
【2024年3月22日追記】
対応が完了いたしました。
2.5.ワンクリックでの登録解除【aiship対応】(対応済み)
弊社でのシステム改修が完了次第自動的に適用されるため、ご対応の必要はございません。
【2024年5月23日追記】
対応が完了いたしました。
3.ネームサーバーをお客様にて管理されている場合
ネームサーバーをお客様にて管理されている場合に設定が必要な項目を記載します。
3.1.送信元ドメインの設定【お客様対応】(2月14日まで)
メールの送信元ドメインはショップのドメインと一致している必要があります。
4.1.送信元ドメインの設定箇所、4.2.送信元ドメインの設定例を参考に、
管理画面にて設定されている「From:(送信元メールアドレス)」をご設定ください。
3.2.SPFの設定【お客様対応】(2月14日まで)
SPFレコードに、aishipのSPFレコード「include:_spf.aispr.jp」が含まれているか確認してください。
含まれてない場合、もしくは設定されてない場合はSPFレコードに追加してください。
表.SPFレコードの例
説明 | 種別 | 内容 |
新規にレコードを追加する場合 | TXT | v=spf1 +mx include:_spf.aispr.jp ~all |
既存のレコードに追加する場合 | TXT | v=spf1 +mx include:_spf.example.com include:_spf.aispr.jp ~all (※ 同じ行に「include:_spf.aispr.jp」を追加する) |
※ SPFレコードは必ず1行で記載してください
3.3.DKIMの設定【お客様対応】(2月28日まで)
【2024年2月16日追記】
以下3つのレコードをネームサーバーに追加してください。
2月29日のシステム改修完了以降、DKIM認証が適用されます。
下記レコードを追加していない場合、aishipから送信されるメールが届かなくなる可能性がございます。
2月28日までに対応が難しい場合はお早めにロックウェーブサポートセンターまでお問い合わせください。
表. ネームサーバーに追加が必要なレコード
必須/推奨(※1) | レコード名 | レコードタイプ | 値(※2) |
必須 | aiship-01._domainkey.送信者メールアドレスのネイキッドドメイン(※3) 例. aiship-01._domainkey.example.com | TXT | “v=DKIM1; k=rsa; p=MIGfMA0GCSqGSIb3DQEBAQUAA4GNADCBiQKBgQC6MqpaPUCkxl4H+paN6AjJKnAp5sU6mb7rgE3tGtEmCHfjaZloM/r1uVzbEXZeJb5yxfT9Ny03vPye/4gwkCq8yHhTg6RWFwqVME3rND3NYPvrEXAJ9LNNCR2sl/+okUJ+1HkVFwhTfJmZSpS/3p0pLKSx/PH7VskVbNxYuFoWzwIDAQAB” |
推奨 | mag.aiship.送信者メールアドレスのネイキッドドメイン(※3) 例. mag.aiship.example.com | MX | 10 feedback-smtp.ap-northeast-1.amazonses.com(※4) |
推奨 | mag.aiship.送信者メールアドレスのネイキッドドメイン(※3) 例. mag.aiship.example.com | TXT | “v=spf1 include:amazonses.com ~all” |
※1 基本的には全てのレコードを追加いただくことを推奨しております。DNSサービスにより、全てのレコードの追加ができない場合は「必須」のレコードのみの追加でも問題ございません。
※2 値は必ず1行で記載してください。また、DNSサービスにより、ダブルクォーテーション(“”)での囲みは不要な場合もあります。
※3 「3.1.送信元ドメインの設定」で設定したドメインのネイキッドドメインを指定してください。送信者メールアドレスでサブドメインを指定している場合(例. shop.example.com)もレコードにはネイキッドドメイン(例. 「shop.」を抜いたexample.com)を設定してください。
※4 「10」は優先度でご登録いただき、値には「feedback-smtp.ap-northeast-1.amazonses.com」をご登録ください。
3.4.DMARCの設定【お客様対応】(5月31日まで)
DMARCレコードをネームサーバーに追加してください。
DMARCレコードを設定すると、自動的に適用されます。
【2024年3月22日追記】
以下のレコードをネームサーバーに追加してください。
既にDMARCの設定をしているドメインについては設定不要です。
なお、記述例では弊社アドレス(owner-dmarc-reports@rockwave.co.jp)を記入しておりますが、貴社での管理が必要な場合には、任意のアドレスをご設定ください。
表.ネームサーバーに追加が必要なレコード
レコード名 | レコードタイプ | 値(※1) |
_dmarc.送信者メールアドレスのネイキッドドメイン(※2) 例. _dmarc.example.com | TXT | “v=DMARC1; p=none; rua=mailto:owner-dmarc-reports@rockwave.co.jp” |
※1 値は必ず1行で記載してください。また、DNSサービスにより、ダブルクォーテーション(“”)での囲みは不要な場合もあります。
※2 「3.1.送信元ドメインの設定」で設定したドメインのネイキッドドメインを指定してください。送信者メールアドレスでサブドメインを指定している場合(例. shop.example.com)もレコードにはネイキッドドメイン(例. 「shop.」を抜いたexample.com)を設定してください。
DMARCレコードが正しく設定されているか確認したい場合は、4.3.DMARCレコードが正しく設定されているか確認する方法をご参照ください。
>>「4.3.DMARCレコードが正しく設定されているか確認する方法」へ
3.5.ワンクリックでの登録解除【aiship対応】(対応済み)
弊社でのシステム改修が完了次第自動的に適用されるため、ご対応の必要はございません。
【2024年5月23日追記】
対応が完了いたしました。
4.参考
4.1.送信元ドメインの設定箇所
以下の表に記載の設定箇所をすべてご確認いただき、必要に応じてご設定ください。
設定例は4.2.送信元ドメインの設定例をご確認ください。
表.「From:(送信元メールアドレス)」の設定箇所一覧
メール種別 | 設定箇所 |
受注関連メール | 受注管理>受注関連メールテンプレート作成>編集>From:(送信元メールアドレス) ※ 受注管理>受注関連メールシステム設定にて一括変更が可能 |
一時保存フォローメール | 顧客管理>メール配信>注文一時保存フォローメール設定>From:(送信元メールアドレス) |
再入荷通知メール | 顧客管理>再入荷通知メール設定>From:(送信元メールアドレス) |
会員関連メール | サイト管理>基本設定>From:(送信元メールアドレス) |
メールマガジン | 顧客管理>メール配信>メール配信設定>編集>From:(送信元メールアドレス) |
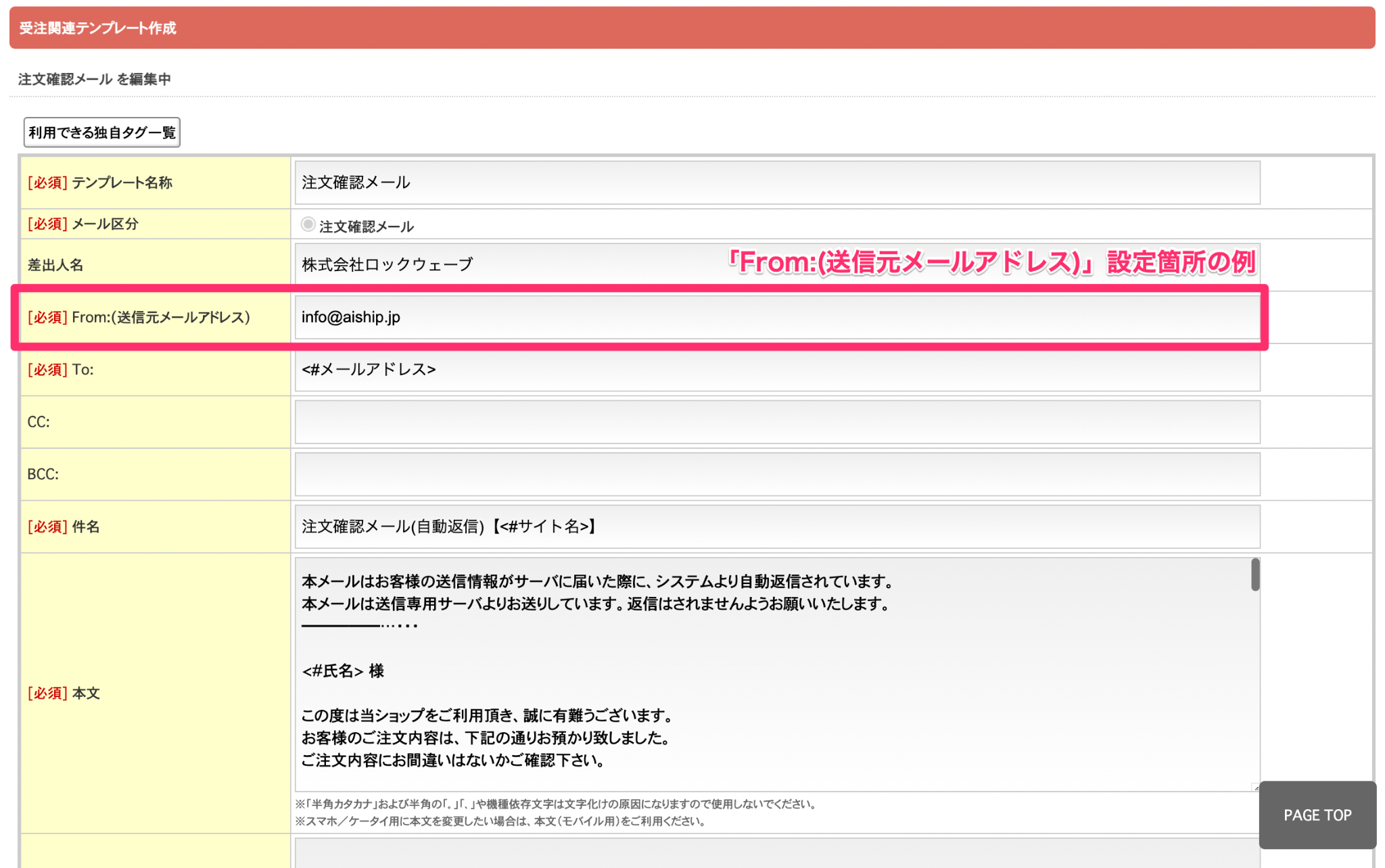
図.「From:(送信元メールアドレス)」の設定箇所の例(受注関連メール)
4.2.送信元ドメインの設定例
「From:(送信元メールアドレス)」には、ショップドメインのメールアドレスをご設定ください。
以下の表にショップドメインが「example.com」の場合の設定例を記載しています。
表.「From:(送信元メールアドレス)」の設定例
説明 | 例 |
ドメインがショップドメインと一致している | ◯「info@example.com」 / 「support@example.com」など |
ネイキッドドメインがショップドメインと一致している | ◯「info@shop.example.com」 / 「info@ec.example.com」など |
補足として、誤った設定例を以下表にて記載しています。
こちらの設定を行った場合はメールが届かなくなる可能性がありますので必ずご変更ください。
表.誤った「From:(送信元メールアドレス)」の設定例
説明 | 例 |
ドメインがショップドメインと一致していない | X「info@shop-example.com」 / 「support@softbank.ne.jp」など |
メールアドレスではないものが設定されている | X「info」 / 「サンプルショップ」など |
「gmail.com」のドメインを設定している | X「info@gmail.com」 / 「support@gmail.com」など |
メールアドレスを複数指定している | X「info@example.com,support@example.com」など |
4.3.DMARCレコードが正しく設定されているか確認する方法
以下2つの方法でDMARCレコードが正しく設定されているか確認が可能です。いずれかの方法で確認できた場合、DMARCレコードは正しく設定されています。
※ 4.3.1の方法では入力したドメインが誤っているなどの理由で正しい結果が得られない場合があります。確実に確認したい場合は「4.3.2.テスト送信で受信したメールで確認する」でご確認ください。
4.3.1.DMARCレコードチェッカー(外部ツール)を使用して確認する
以下の手順に沿って、DMARCレコードを確認してください。
なお、本手順では外部ツールを使用しますので、実際に使用されるかは貴社の判断のもとご検討ください。
1. DMARCチェッカーツール(※外部サイト)にアクセスする
2. メール配信設定でFrom:(送信元メールアドレス)に設定しているメールアドレスのドメインを入力し、ルックアップを実行する
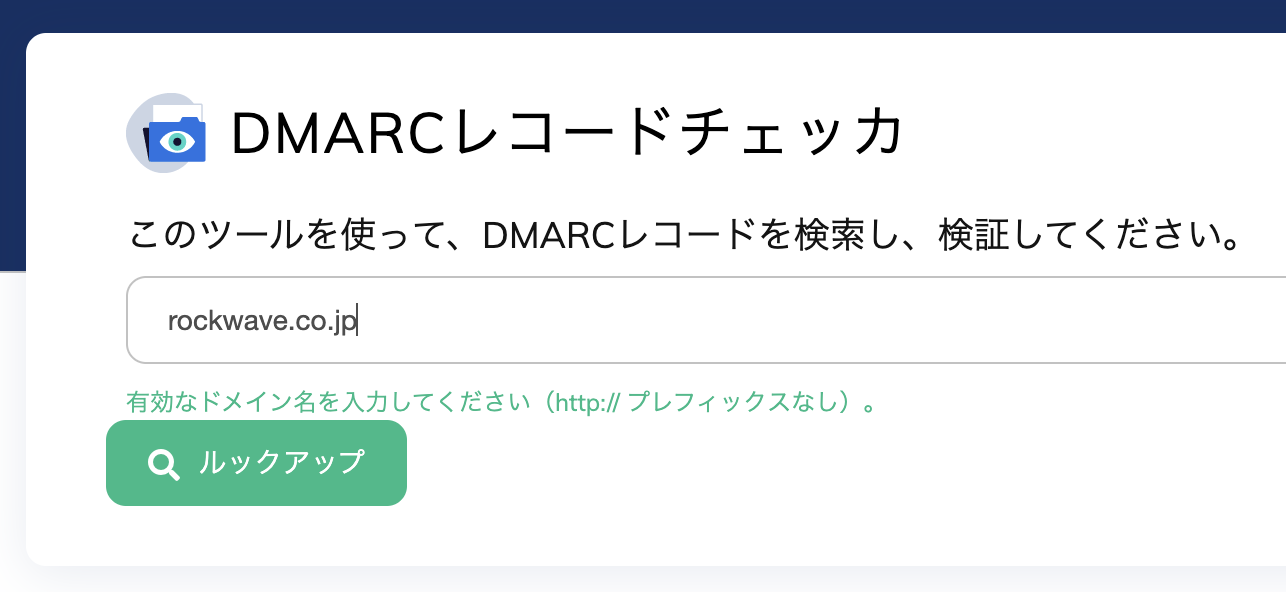
図.DMARCレコードチェッカ
3. 表示されるレコードチェック内の「有効なDMARCレコード」が「Yes」となっている場合、入力したドメインに対して正しくDMARCが設定されています。「フォレンジックレポート(RUF)のアドレス」については必須設定では無いため、Xとなっていても問題ありません。
※ 入力したドメインに誤りがある場合は「Yes」となっていても配信されるメールのDMARCが有効でない場合があります。入力するドメインがFrom:(送信元メールアドレス)のドメインと一致していること、ショップのネイキッドドメイン(または事前にご連絡いただいたドメイン)と一致していることを確認してください。
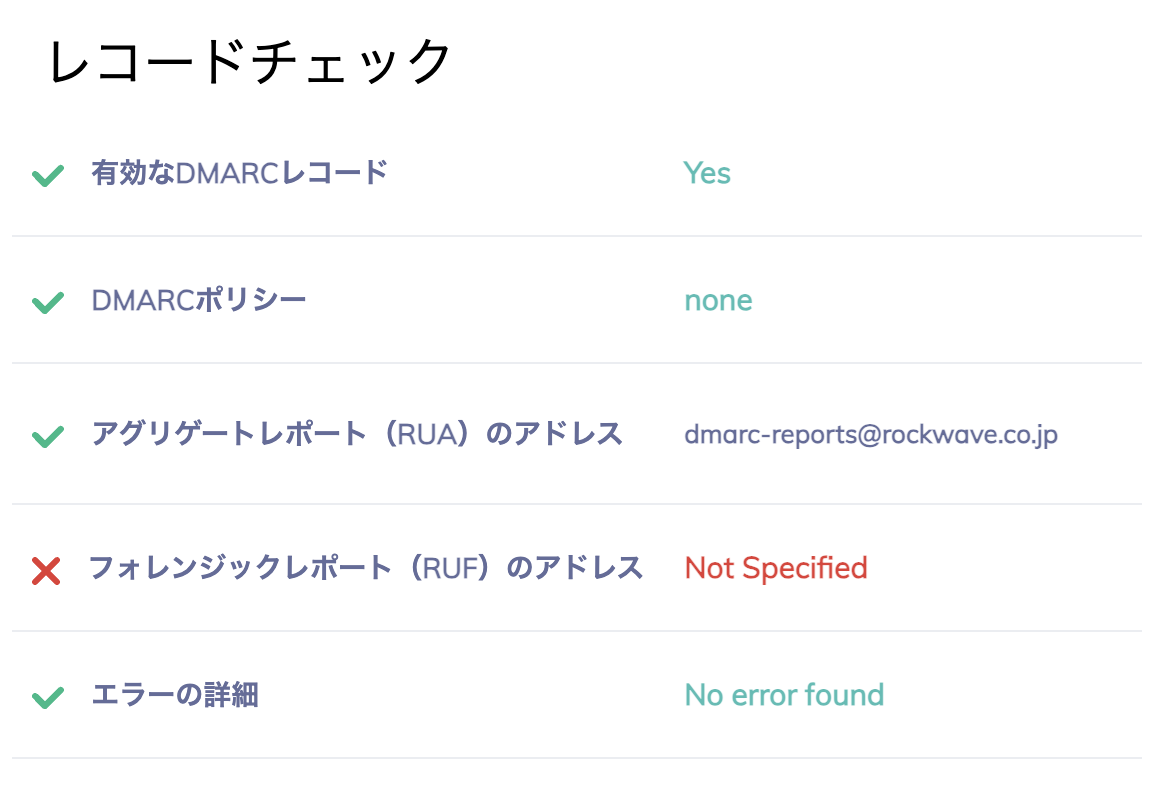
図.DMARCが正しく設定されている例
4.3.2.テスト送信で受信したメールで確認する
以下の手順に沿って、受信したメールのDMARCがPASSとなっていることを確認してください。
なお、受信するメールクライアントはGmailを使用しています。事前にGmailでメールを確認できる環境をご用意ください。
1. aiship管理画面>顧客管理>メール配信設定を開く
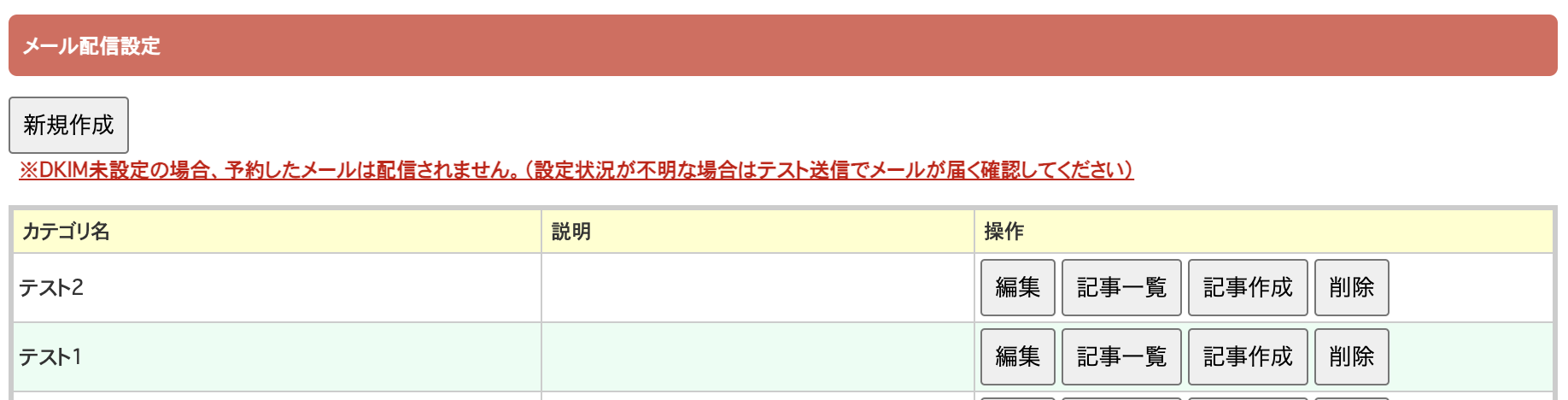
図.顧客管理>メール配信設定
2. カテゴリ一覧からいずれかの「配信一覧」を開く(既存のカテゴリがない場合は新規作成してください)
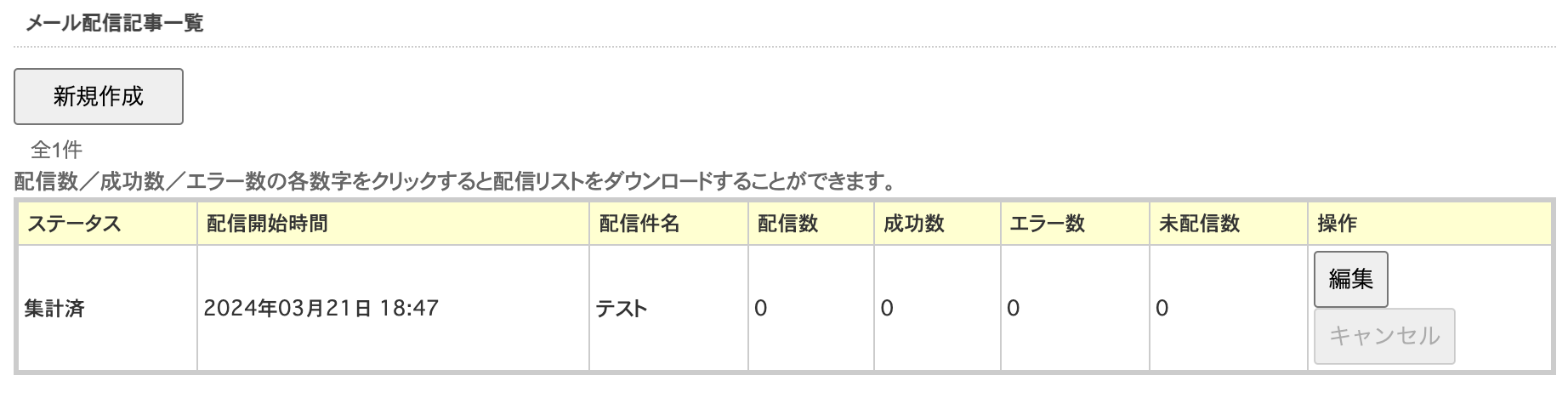
図.顧客管理>メール配信設定>記事一覧
3. 「新規作成」から、テスト送信したい内容のメールを作成し、「テスト送信」からメールを送信する
※ From:(送信元メールアドレス)は、4.2.送信元ドメインの設定例を参照して指定してください。
※ テスト送信先メールアドレスはGmailでメールを確認できるメールアドレスを指定してください。
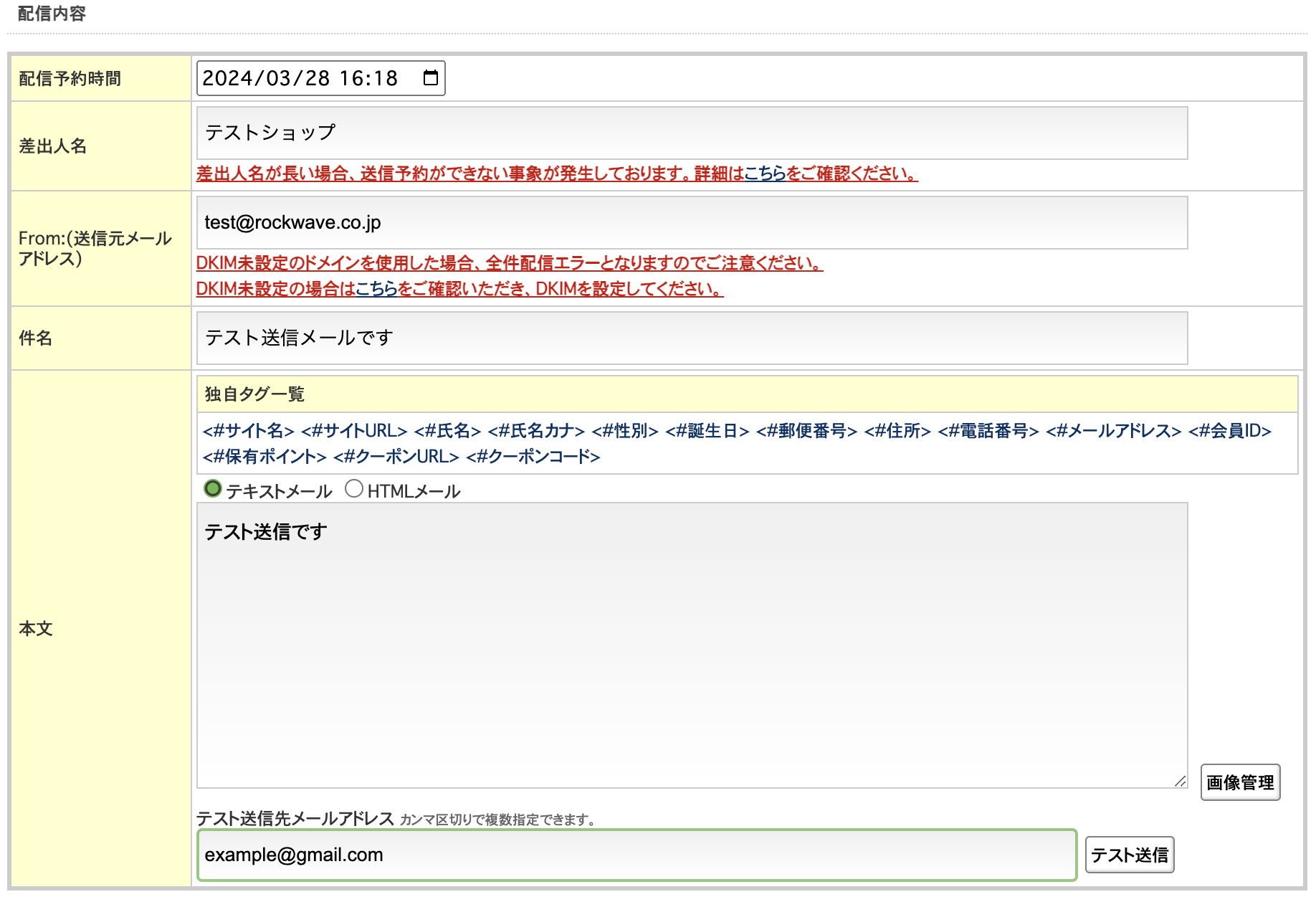
図.顧客管理>メール配信設定>記事一覧>新規作成
4. Gmailで受信したメールを開き、右上のメニューから「メッセージのソースを表示」を選択する
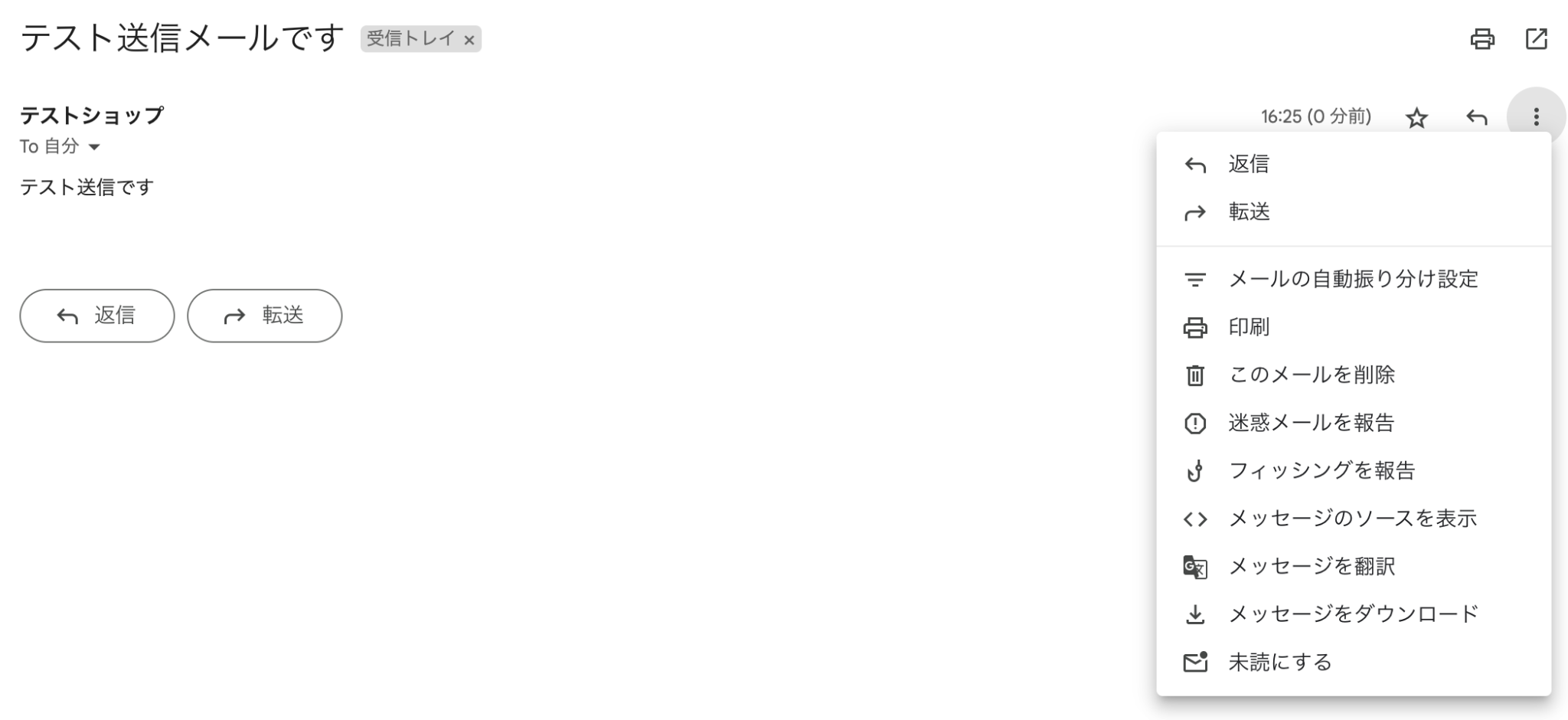
図.Gmailで受信したメールを確認
5. 画面上部に「DMARC: ‘PASS’」が表示されている場合は、From:(送信元メールアドレス)に設定したメールアドレスのドメインに対して正しくDMARCが設定されています。「DMARC」が表示されていなかったり、「DMARC: ‘FAIL’」となっている場合はDMARCレコードの設定に誤りがあります。設定内容を再度確認してください。
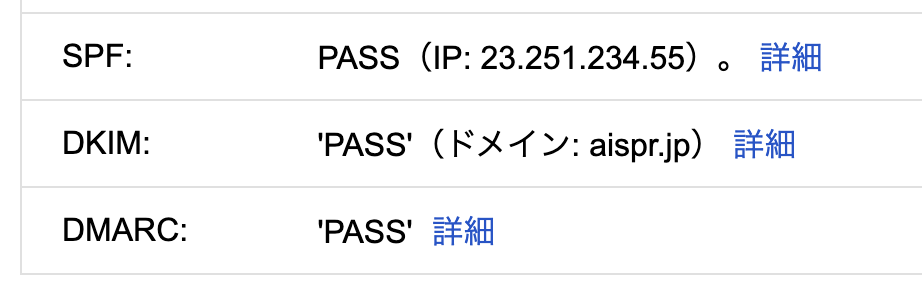
図.DMARCが正しく設定されている例

図.DMARCが正しく設定されていない例(「DMARC」が表示されていない)
