商品管理_商品カテゴリページ
商品管理 > 商品カテゴリページ
1.概要
本画面では、商品カテゴリページの表示設定を行います。
2.フリーエリアの設定
フリーエリアには、商品カテゴリページのフリーエリアに表示するメッセージを設定します。設定したメッセージは、商品カテゴリページのメインエリアの最上部に表示されます。(HTML入力可)
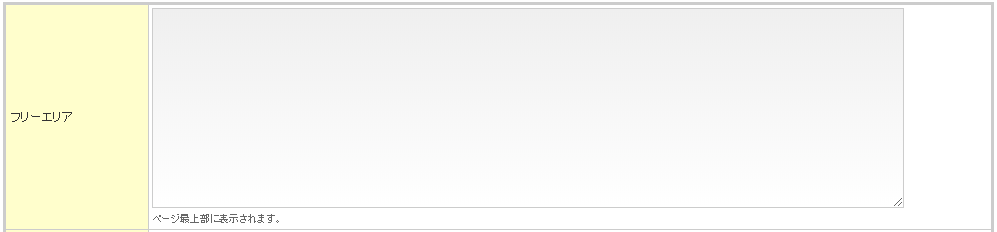
図.フリーエリアの設定
3.ワード検索対象の設定
商品カテゴリページ内で、登録されている商品を「商品名」や「商品番号」等の項目を指定しての検索(=ワード検索)を行う際の対象項目を設定します。ワード検索を有効にするには、「表示項目(検索条件)」の「フリーワード」にチェックを入れてください。

図.ワード検索対象
4.表示項目(検索条件)の設定
商品カテゴリページの検索条件として使用する項目を指定します(複数指定可)。

図.表示項目(検索条件)
4.1.項目概要
表示項目(検索条件)で取り扱う項目の定義は、次の表の通りです。
表.表示項目(検索条件)の項目定義
項目 | 説明 |
フリーワード | チェックを入れると、ワード検索が検索条件に追加される。 詳細は、「4.1.1.フリーワード」を参照。 |
プレースホルダー | フリーワード入力欄に入力の手助けとなるヒントを設定する。 詳細は、「4.1.2.プレースホルダー」を参照。 |
すべて含む|いずれかを含む選択肢 | フリーワード入力欄に複数の文言を入力した場合の検索方法を指定する。 「すべて含む」を指定した場合は、AND検索(=複数の条件をいずれも満たすワード)によるワード検索を行う。「いずれかを含む選択肢」を指定した場合は、OR検索(=複数の条件をいずれか満たすワード)によるワード検索を行う。 |
カテゴリを絞り込む | チェックを入れると、表示しているカテゴリページが親カテゴリの場合、属する子カテゴリの絞り込みができる。 |
並び順 | チェックを入れると、検索結果の並び順が指定できる。 |
表示件数 | チェックを入れると、検索結果の表示件数を指定できる。 |
表示方法 | チェックを入れると、検索結果の表示方法(リスト/サムネイル)を指定できる。 詳細は、「4.1.3.表示方法」を参照。 |
表示件数:共通設定 | 全デバイス共通の1ページあたりの表示件数の単位。例えば10件で設定した場合、表示件数を10件単位で変更できる。 |
表示件数:個別設定: SP | スマートフォンで閲覧時の1ページあたりの表示件数の単位。未設定の場合は、「表示件数:共通設定」が適用される。 |
4.1.1.フリーワード
表示項目(検索条件)の「フリーワード」にチェックを入れると、商品カテゴリページの検索条件にフリーワード入力欄が追加されます。
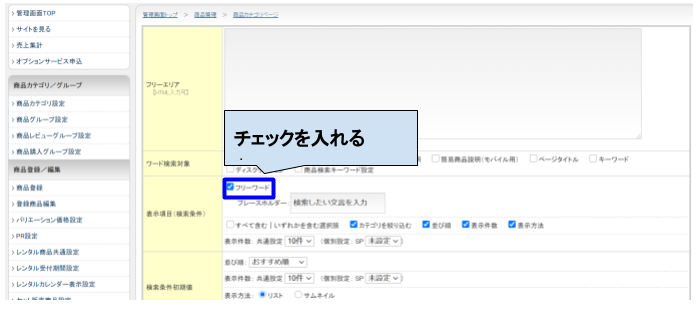
図.表示項目(検索条件)のフリーワードにチェックを入れる
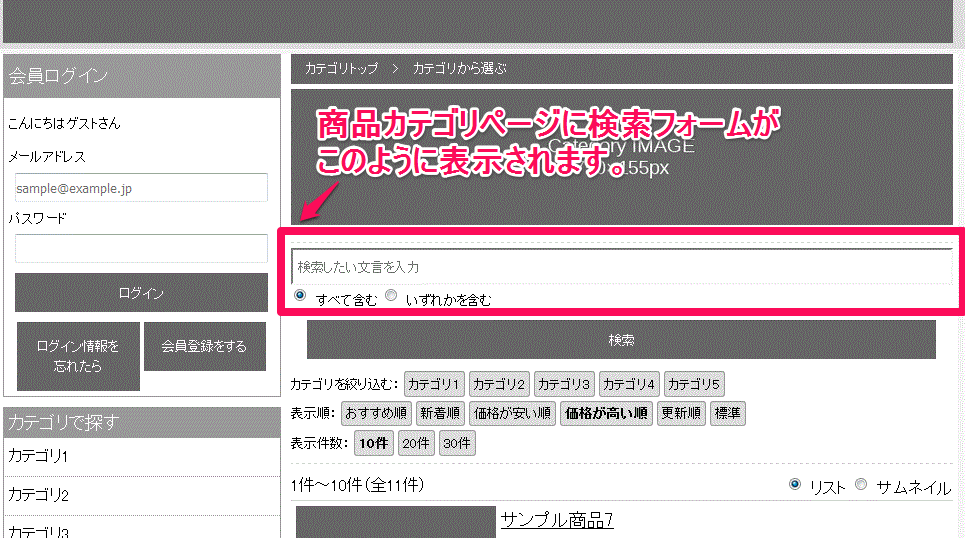
図.商品カテゴリページの検索フォーム
4.1.2.プレースホルダー
プレースホルダーには、お客様が文言を入力しワード検索を行う際に入力の手助けとなるヒント(=入力例や単語)を表示させることができます。プレースホルダーに入力した文言は次のように表示されます。
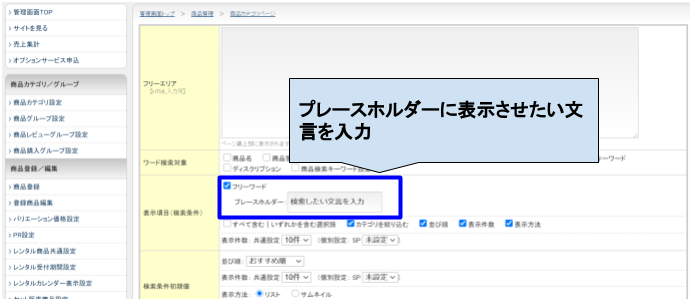
図.表示項目(検索条件)のプレースホルダーを入力する
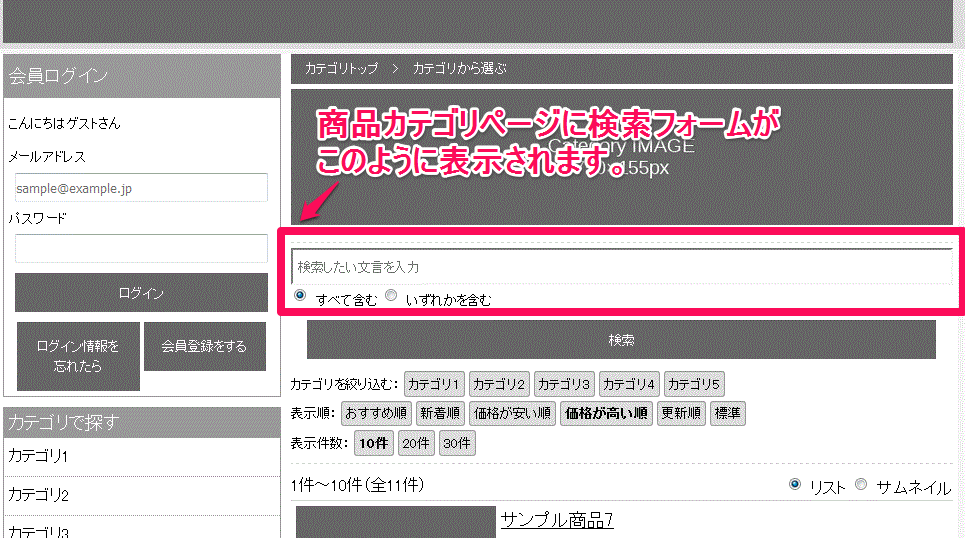
図.設定したプレースホルダーが検索フォームに表示される
4.1.3.表示方法
検索結果の商品表示方法をリスト形式で表示するかサムネイル形式で表示するかを指定します。
4.1.3.1.「リスト」を指定した場合
「リスト」を指定した場合は、検索結果が縦並びで表示されます。
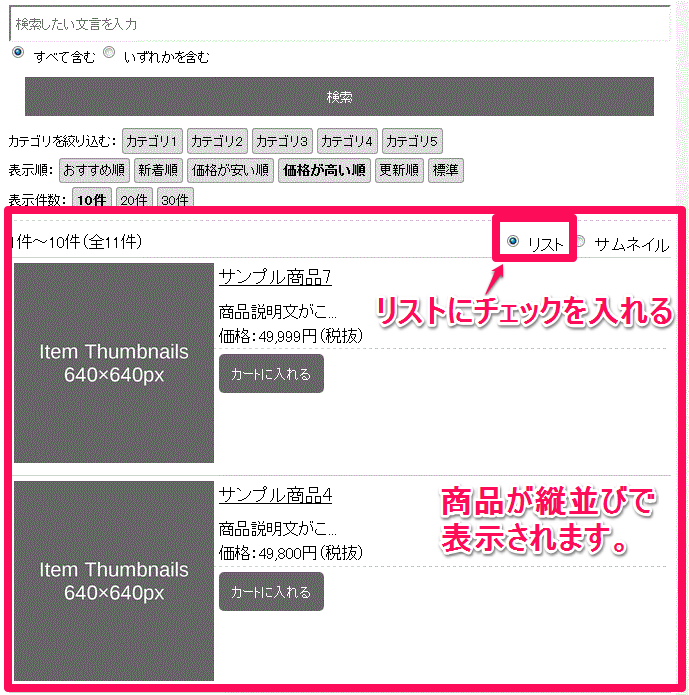
図.「リスト」にした場合の商品カテゴリページの表示
4.1.3.2.「サムネイル」を指定した場合
「サムネイル」を指定した場合は、検索結果が横並びで表示されます。

図.「サムネイル」にした場合の商品カテゴリページの表示
5.検索条件初期値の設定
商品カテゴリページの表示項目の初期値を設定します。

図.検索条件初期値
5.1.項目概要
検索条件初期値で取り扱う項目の定義は、次の表の通りです。
表.検索条件初期値の項目定義
項目 | 説明 |
並び順 | 検索条件「並び順」の初期値。 「おすすめ順」と「標準」の違いについては、「商品カテゴリ設定」のマニュアルの「カテゴリ一覧/検索一覧 おすすめ順と標準の違いについて」をご確認ください。 |
表示件数:共通設定 | 検索条件「表示件数:共通設定」の初期値 |
表示件数:個別設定: SP | 検索条件「表示件数:個別設定: SP」の初期値 |
表示方法 | 検索条件「表示方法」の初期値 |
「在庫のない商品を後部に表示する」チェックボックス | チェックを入れると、在庫のない商品を検索結果の後部に表示する |
6.表示項目(商品一覧)の設定
表示項目(商品一覧)では、商品カテゴリページの商品一覧に表示する項目を選択します。チェックを入れた項目が商品カテゴリページの商品一覧に表示されます。
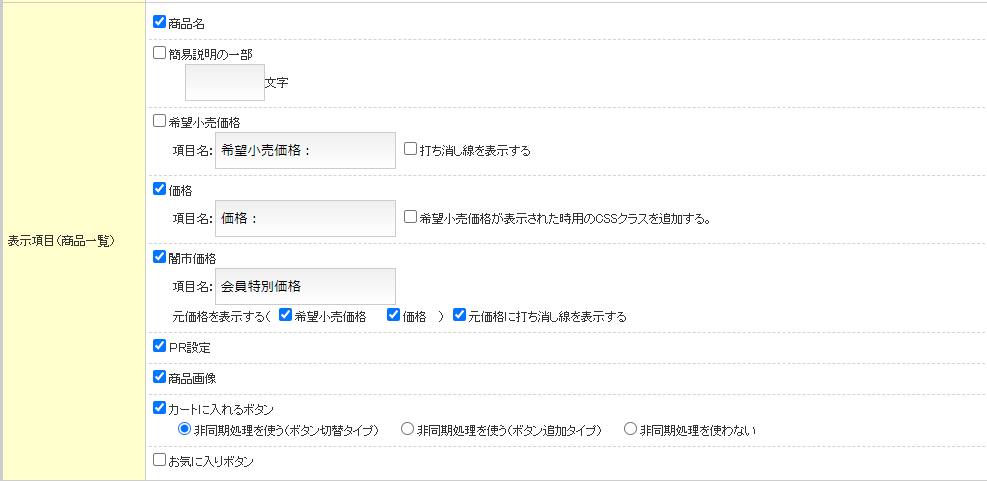
図.表示項目(商品一覧)
6.1.項目概要
表示項目(商品一覧)で取り扱う項目の定義は、次の表の通りです。
表.表示項目(商品一覧)の項目定義
項目 | 説明 |
商品名 | チェックを入れると、商品管理>登録商品編集の「公開設定/情報登録」の「商品名」が表示される |
簡易説明の一部 | チェックを入れると、商品管理>登録商品編集の「公開設定/情報登録」の「簡易商品説明」(または、簡易商品説明(モバイル用))の先頭から指定文字数(※1)までが表示される。 ※1.文字数には、末尾に付与される「…」の3文字が含まれます。 例えば、10文字と指定した場合は、簡易説明文の先頭から7文字+「…」がカテゴリページに表示されます。簡易説明文の全角文字は1字で2文字分として扱われます。 |
希望小売価格 | チェックを入れると、商品管理>登録商品編集の「主要項目」の「希望小売価格」が表示される。「項目名」には、表示用の項目名を設定する。「打ち消し線を表示する」にチェックを入れると、小売希望価格の金額が打ち消し線付きで表示される。 |
価格 | チェックを入れると、価格が表示される。「希望小売価格が表示された時用のCSSクラスを追加する。」にチェックを入れると、「価格」のタグ「div class=”sysRetailPrice”」にCSSクラス「sysRetailPriceWithSuggested」が追加され、「div class=”sysRetailPrice sysRetailPriceWithSuggested”」となり、サイト管理>ユーザーCSS編集にてCSSの編集が可能となる。 |
闇市価格 | チェックを入れると、闇市カテゴリーに属する商品の場合、闇市価格で表示される。 「元価格を表示する」欄の「希望小売価格」、「価格」欄にチェックを入れると、闇市価格の上部に チェックを入れた元価格が表示される。 「元価格に打ち消し線を表示する」にチェックを入れると、元価格の金額が打ち消し線付きで表示される。 |
PR設定 | チェックを入れると、商品管理>登録商品編集の「主要項目」の「PR設定」で有効なPR項目が表示される。 |
商品画像 | チェックを入れると、商品管理>登録商品編集の「画像登録」の「サムネイル画像」に設定した画像が表示される。 |
カートに入れるボタン | チェックを入れると、「カートに入れる」ボタンが表示される。「カートに入れる」ボタンのクリック時の動作は、3種類の中から選択する。詳細は、「6.1.1.カートに入れるボタンの設定」を参照 |
お気に入りボタン | チェックを入れると、「お気に入り」ボタンが表示される。詳細は、「6.1.2.お気に入りボタンの表示設定」を参照 |
6.1.1.カートに入れるボタンの設定
カートに入れるボタンをクリックした場合の動作を設定します。
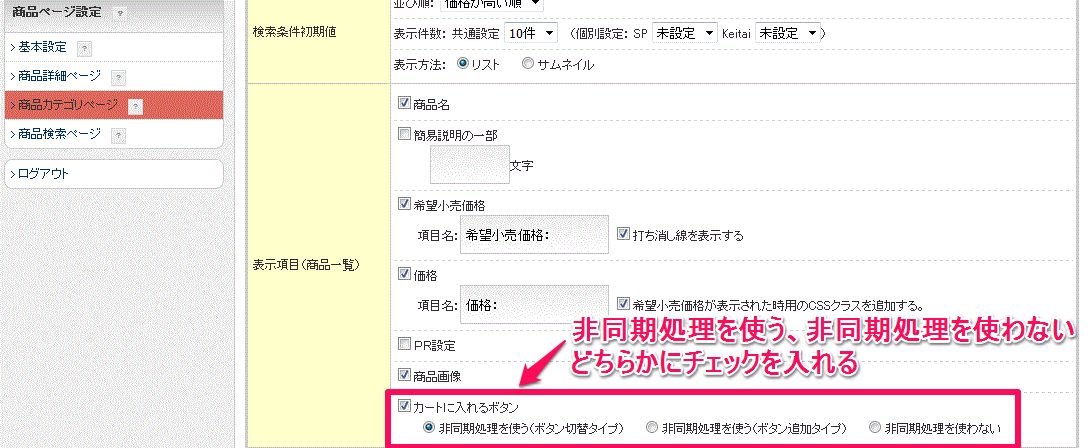
図.「カートに入れる」ボタンの非同期処理の選択
6.1.1.1.「非同期処理を使う(ボタン切替タイプ)」で設定した場合
「カートに入れる」ボタンをクリックすると、画面遷移なしで対象商品がカートに追加されます。商品カテゴリページの「カートに入れる」ボタンは、「カートを見る」ボタンに変わります。
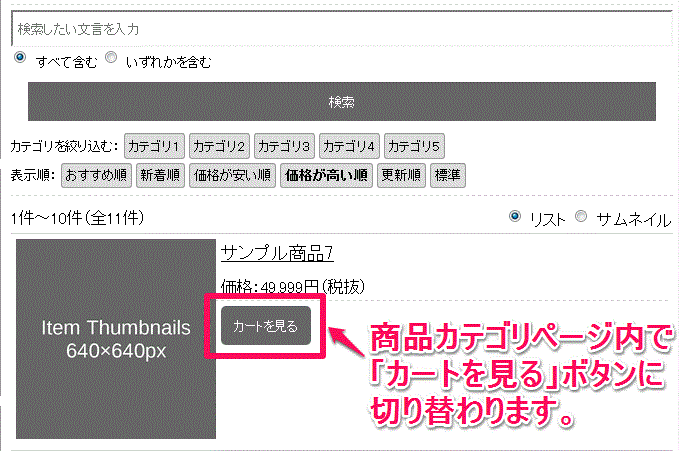
図.「非同期処理を使う(ボタン切替タイプ)」にチェックをいれた場合の表示
6.1.1.2.「非同期処理を使う(ボタン追加タイプ)」で設定した場合
「カートに入れる」ボタンをクリックすると、画面遷移なしで対象商品がカートに追加されます。商品カテゴリページの「カートに入れる」ボタンの下に、「カートを見る」ボタンが追加されます。
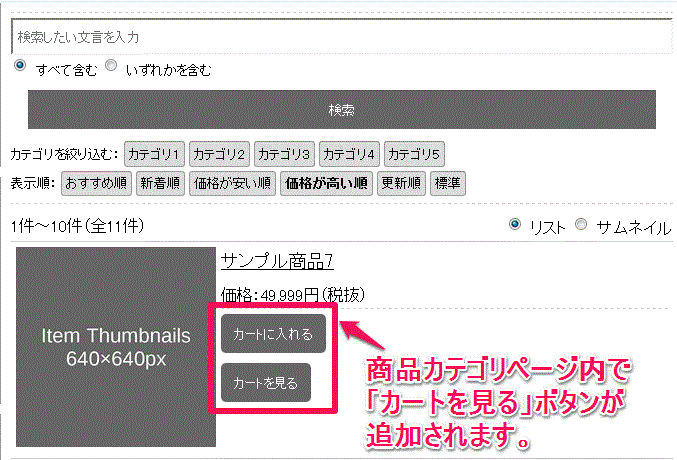
図.「非同期処理を使う(ボタン追加タイプ)」にチェックをいれた場合の表示
6.1.1.3.「非同期処理を使わない」で設定した場合
「カートに入れる」ボタンをクリックすると、カートページに遷移し、対象商品がカートに追加されます。
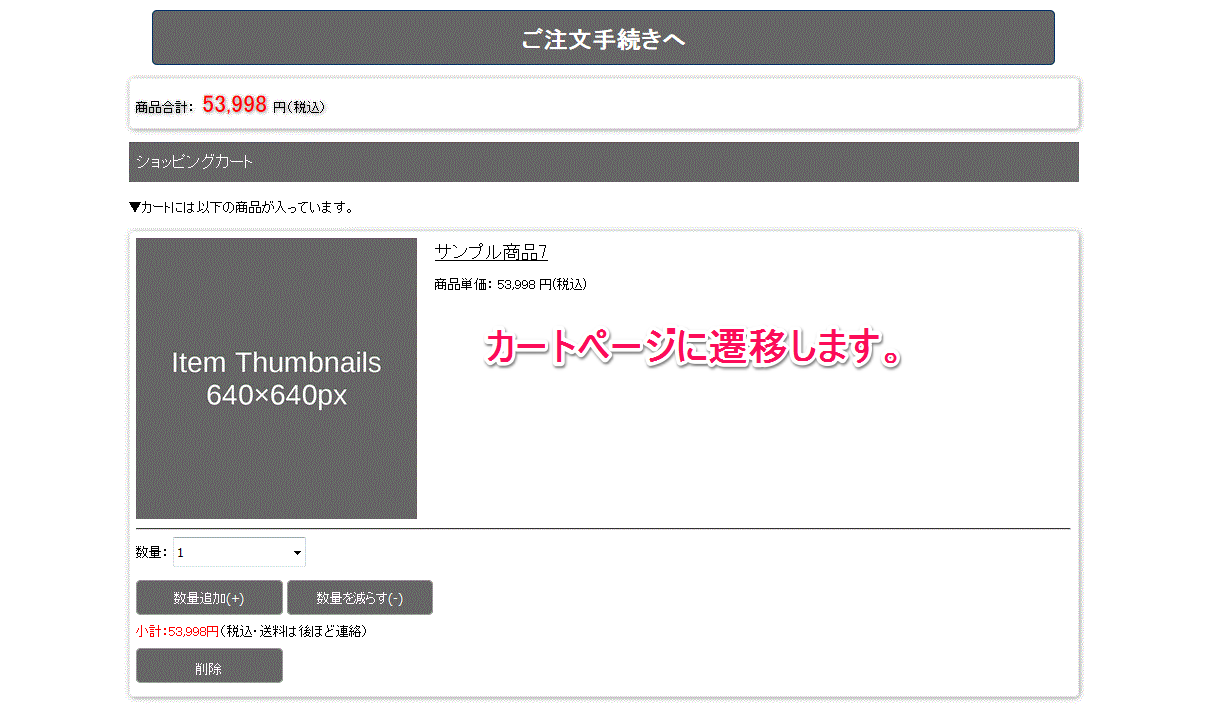
図.「非同期処理を使わない」にチェックをいれた場合の表示
6.1.2.お気に入りボタンの表示設定
「お気に入りボタン」にチェックを入れると、商品カテゴリページにお気に入りボタンが表示されます。チェックなしの場合は、お気に入りボタンは表示されません。初期値は、チェックなしです。
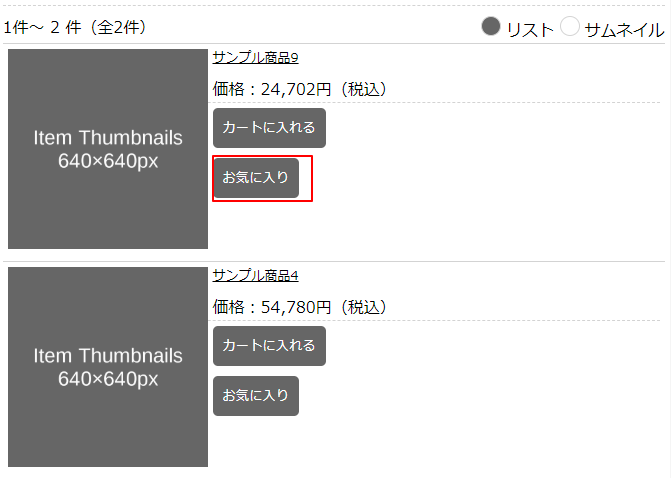
図.商品カテゴリページのお気に入りボタンの表示
6.1.2.1.お気に入りボタンクリック時の動作
お気に入りボタンをクリックすると、お気に入り追加完了ダイアログが表示されます。お気に入り追加完了ダイアログには、お気に入り追加した商品の商品画像と、完了メッセージが表示されます。
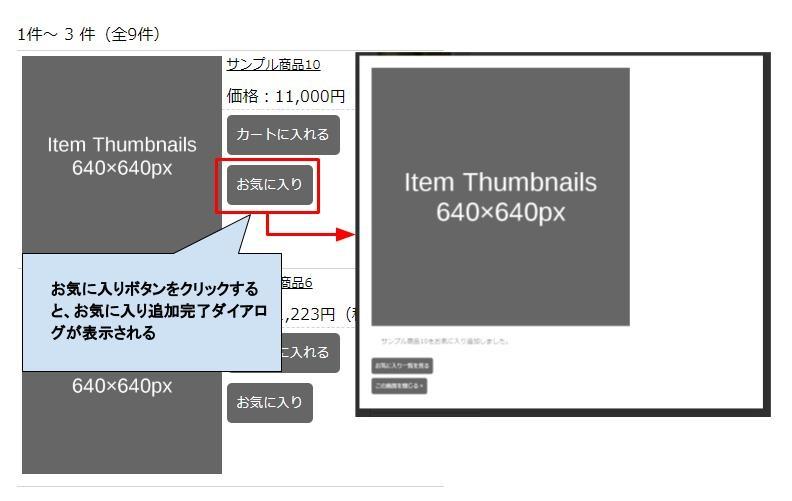
図.商品カテゴリページのお気に入りボタンクリック時
6.1.2.1.1.未ログイン状態でお気に入りボタンをクリックした場合
非会員の場合、または会員が未ログインの状態でお気に入りボタンをクリックした場合、お気に入り追加完了ダイアログには、「ログイン」ボタンと「会員登録」ボタンが表示されます。「ログイン」ボタンをクリックすると、お気に入り追加完了ダイアログが閉じ、マイページの会員ログイン画面へ遷移します。ログイン成功後に一時的に保存された商品がお気に入りに登録され、リダイレクトで自動的に元のカテゴリページへ遷移します。「会員登録」ボタンをクリックすると、お気に入り追加完了ダイアログが閉じ、会員登録画面へ遷移します。会員登録成功後に一時的に保存された商品がお気に入りに登録され、会員登録完了画面に表示される「元のページへ戻る」ボタンをクリックすると元のカテゴリページへ遷移します。
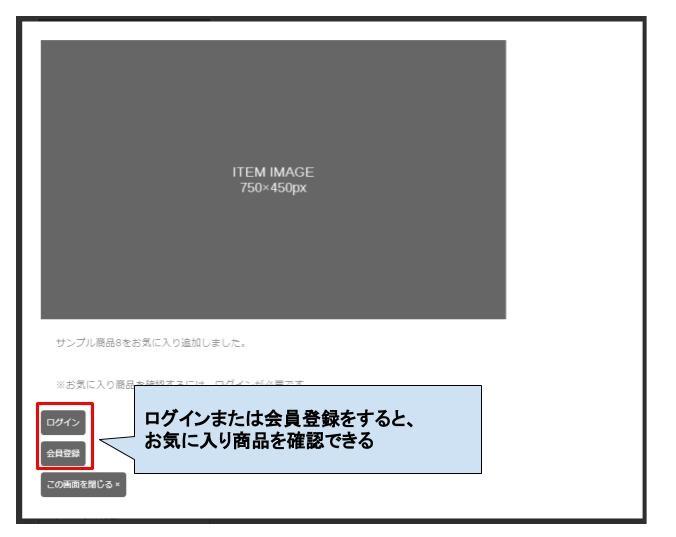
図.未ログイン状態でお気に入りボタンをクリックした場合
6.1.2.1.2.ログイン状態でお気に入りボタンをクリックした場合
会員がログイン済みの状態でお気に入りボタンをクリックした場合、対象商品がお気に入りに登録され、お気に入り追加完了ダイアログが表示されます。お気に入り追加完了ダイアログには、「お気に入り一覧を見る」ボタンが表示され、クリックするとマイページのお気に入り一覧画面へ遷移し、追加した商品を確認できます。
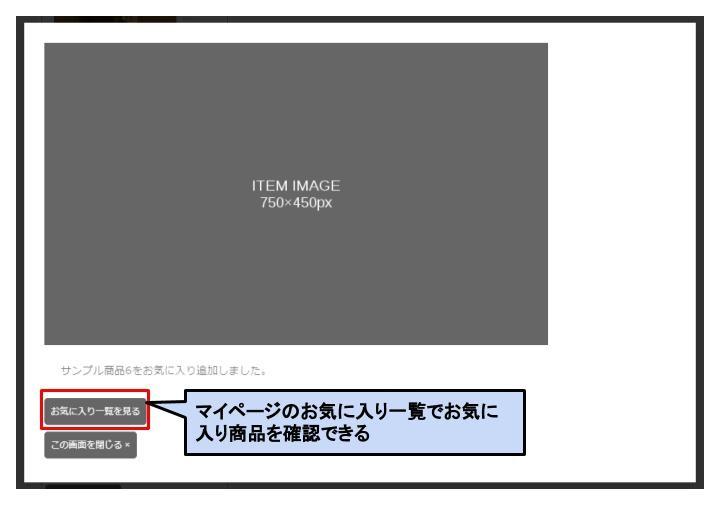
図.ログイン状態でお気に入りボタンをクリックした場合
6.1.2.2.制限事項
お気に入りボタンを表示する設定にした場合でも、ブラウザがIEかつバージョン10以下の場合は「お気に入り」ボタンは、表示されません。
7.画像遅延読み込み機能の設定
商品カテゴリページの商品一覧の画像の遅延読み込み機能を利用するかどうかを設定します。
「画像遅延読み込み機能」については、「サイト表示速度向上の秘訣」のマニュアルも合わせてご確認下さい。
8.機能パーツの設置
商品カテゴリページに機能パーツを設置する場合は、リストから対象の機能パーツを選択します。複数の機能パーツを設置する場合は、「機能パーツ追加」リンクをクリックしてください。機能パーツ選択用のリストが追加されます。設置した機能パーツを削除する場合は、リストを「未設定」に変更してください。商品カテゴリページの商品一覧の下部に設置した機能パーツが上から順に表示されます。順番を変更する場合は、リスト内の機能パーツを変更してください。
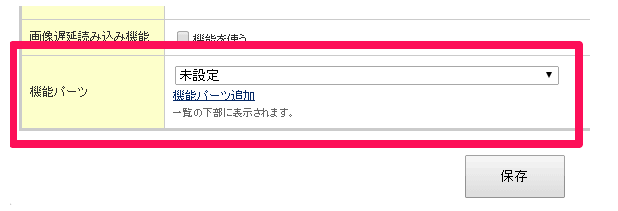
図.機能パーツの設置
9.設定例
商品カテゴリページの設定例を記載します。
9.1.商品一覧ページや商品詳細ページにPRアイコンを設定したい ~商品一覧ページに表示する~
9.1.1.表示項目(商品一覧)
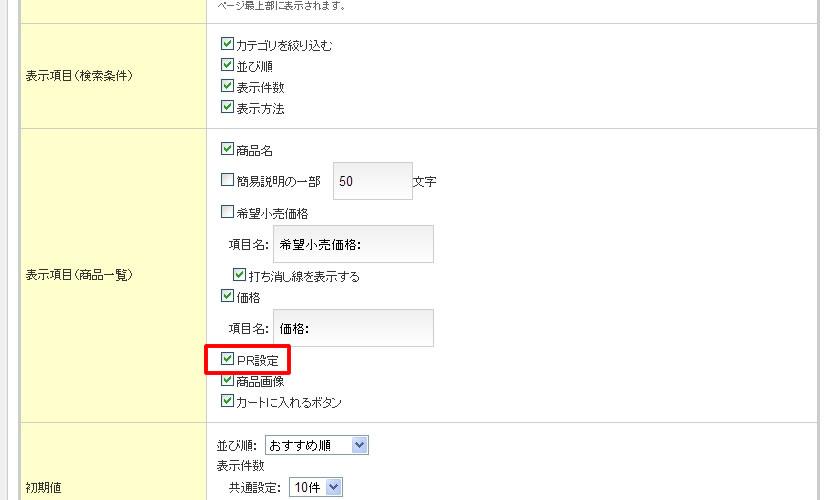
図.表示項目(商品一覧)の「PR設定」にチェックを入れる
【保存】を押下して設定完了です。
下図のように商品一覧ページにアイコンが表示されます。
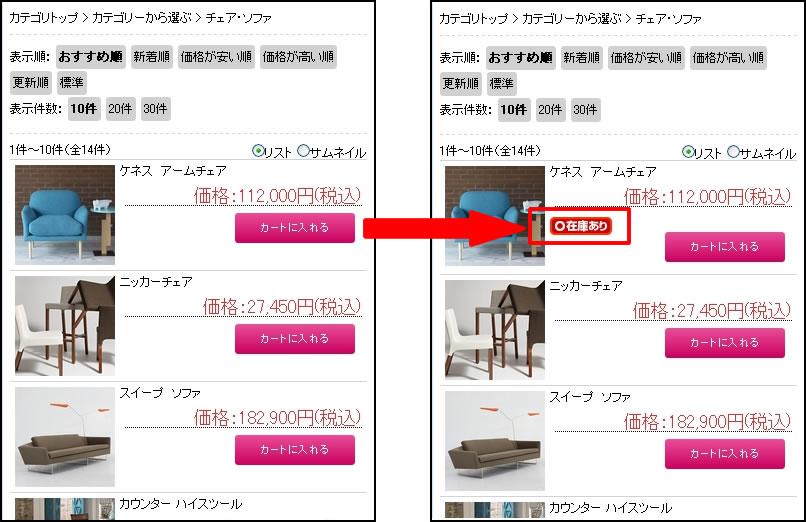
図.商品カテゴリページにPRアイコンが表示される
9.1.2.関連記事
・PRアイコン画像を登録する
・商品詳細ページにPRアイコンを設定する
