カート管理_配送/送料設定
カート管理 > 配送/送料設定
1.概要
本画面では、商品のお届け方法として宅配便とメール便を使用するかどうかの設定とお届け方法(以下、配送種別とする)ごとの送料設定を行うことができます。
2.配送設定一覧
配送設定一覧は、各配送種別ごとの設定内容を一覧で表示します。配送種別ごとの設定名、使用状況の確認と、使用状況の切り替え、編集画面への遷移が行えます。
食品・ギフト向け機能をご利用の場合は、「店舗受取」も表示されます(「図.配送設定一覧(食品・ギフト向け機能を利用した場合)」参照)。
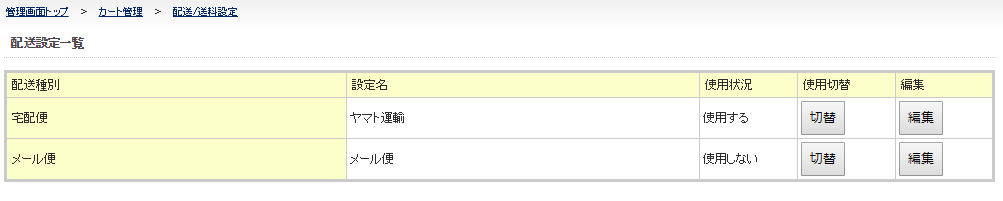
図.配送設定一覧

図.配送設定一覧(食品・ギフト向け機能を利用した場合)
2.1.項目概要
配送設定一覧で取り扱う項目の定義は、次の表の通りです。
表.配送設定一覧
項目 | 説明 |
配送種別 | カートページのお届け方法として選択可能な配送種別 |
設定名 | 配送種別の設定名。 設定名は、サイト上ではお届け方法名として表示される。 |
使用状況 | カートページのお届け方法の使用状況 |
「切替」ボタン | 使用状況の切替を行う。詳細は、「2.2.使用状況の切替」を参照 |
「編集」ボタン | 各配送種別ごとの編集画面へ遷移する |
2.2.使用状況の切替
「使用状況」とは、カートページのお届け方法として対象の配送種別を使用できるかを表しています。「使用する」の場合は、カートページのお届け方法として対象の配送種別を選択でき、「使用しない」の場合は、お届け方法として表示されません。
「切替」ボタンをクリックすると、使用状況が切り替わります。
3.配送種別「宅配便」の編集
配送種別「宅配便」の「編集」ボタンをクリックすると、宅配便を利用時の送料設定や利用不可決済を設定できます。
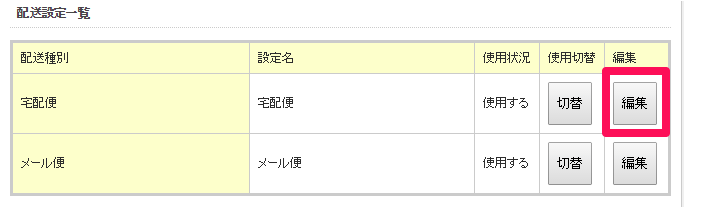
図.配送種別「宅配便」の編集
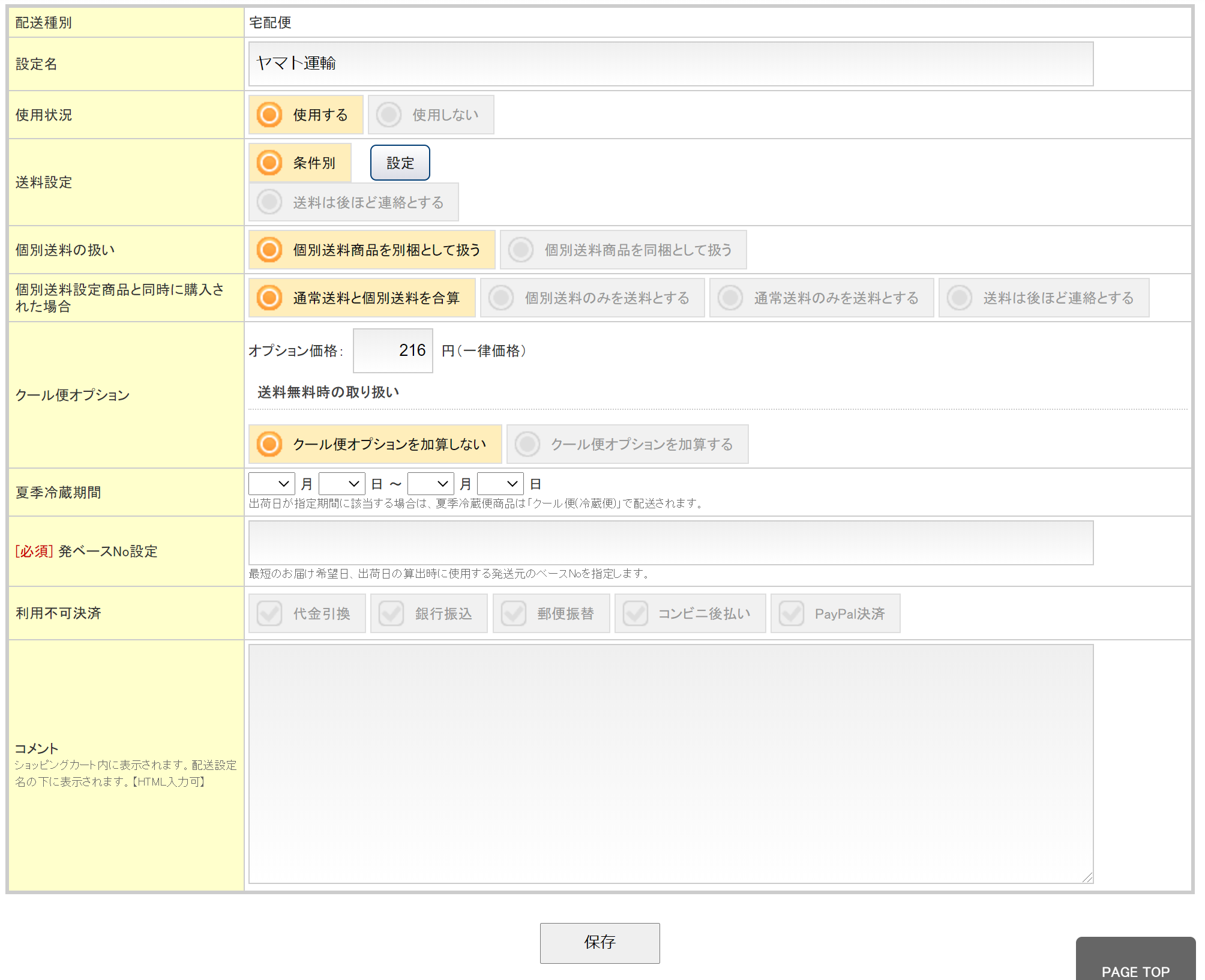
図.宅配便の編集画面
3.1.項目概要
宅配便の編集画面で取り扱う項目の定義は、次の表の通りです。
表.宅配便の編集画面
項目 | 説明 |
配送種別 | 「宅配便」 |
設定名 | お届け方法の名称を設定する。 設定内容は、カートページのお届け方法の名称として表示される。 |
使用状況 | カートページのお届け方法の使用状況を設定する |
送料設定 | 送料の設定を行う。詳細は、「3.2.詳細設定」を参照。 |
送料設定「設定」ボタン | 送料の条件を入力する画面に遷移する |
個別送料の扱い | 個別送料商品を複数購入された場合の梱包設定を行う。 別梱として扱うと送料や手数料がそれぞれに発生し、同梱として扱った場合は送料や手数料が1回分発生する。 |
個別送料設定商品と同時に購入された場合 | 個別送料が設定された商品と通常商品を同時に購入された場合の送料設定を行う。 詳細は、「3.1.2.個別送料設定商品と同時に購入された場合」を参照 |
クール便オプション | クール便のオプション設定を行う。 ■オプション価格 クール便の場合のオプション価格を入力する。 ■送料無料時の取り扱い 送料無料時にクール便オプション価格を加算するかどうかを設定する。 送料無料の判定については、「3.1.1.送料無料の判定」を参照。 |
夏季冷蔵期間 | 夏季冷蔵期間を設定する。 出荷日が指定した期間に該当する場合は、夏季冷蔵便商品が宅配便の「クール便(冷蔵便)」で配送される。 ※「食品・ギフト向け機能」を利用する場合のみ、当該項目が表示される。 |
発ベースNo設定 | 発ベースNoを設定する。 ※「食品・ギフト向け機能」を利用する場合のみ、当該項目が表示される。 |
利用不可決済 | 利用不可の決済を設定する。 サイトでお届け方法に宅配便を選択された場合、チェックを入れた決済は、支払方法選択画面で選択不可となる。 ※注文確認画面から「お支払い方法を変更」ボタンをクリックして支払方法変更画面へ遷移した場合は、利用不可決済でチェックを入れた決済は非表示になる。 |
コメント | 配送種別の補足事項等を設定する。 設定したコメントは、カートページのお届け方法名の下に表示される。HTML入力可。 |
「保存」ボタン | 設定した内容が保存され、サイトに反映される |
3.1.1.送料無料の判定
カート管理>配送/送料共通設定の「送料無料までの残り価格メッセージを表示する」にチェックを入れている場合は、購入金額が配送/送料共通設定画面の「〇〇円以上で送料無料」の金額以上の場合、送料無料になります。
「送料無料までの残り価格メッセージを表示する」にチェックを入れていない場合は、カート管理>配送/送料設定の「宅配便」の送料設定の条件に応じて送料が決定します。送料が0円になる条件に合致していれば、送料無料になります。
3.1.2.個別送料設定商品と同時に購入された場合
「個別送料」商品(※1)と「個別送料」以外の商品(※2)を同時に購入時の送料の設定を行います。
3.1.2.1.通常送料と個別送料を合算
「通常送料と個別送料を合算」にした場合、「個別送料」商品とそれ以外の商品を購入時は、「個別送料」商品の個別送料と
それ以外の商品の送料の合算が送料となります。
ただし、「送料無料」商品(※3)を含む場合は、「個別送料」商品のみが送料となります。
(例1)「個別送料商品A」を2個(個別送料:1000円)、「通常送料商品B」を2個(通常送料:300円)を同時に購入時
・「個別送料の扱い」が同梱の場合:送料は1,300円(個別送料1000円+通常送料300円)
・「個別送料の扱い」が別梱の場合:送料は2,300円(個別送料1000円×2個+通常送料300円)
(例2)「個別送料商品A」を2個(個別送料:1000円)、「通常送料商品B」を2個(通常送料:300円)、「送料無料商品C」を2個(送料無料)を同時に購入時
・「個別送料の扱い」が同梱の場合:送料は1,000円(個別送料1000円)
・「個別送料の扱い」が別梱の場合:送料は2,000円(個別送料1000円×2個)
3.1.2.2.個別送料のみを送料とする
「個別送料のみを送料とする」にした場合、「個別送料」商品とそれ以外の商品を購入時は、「個別送料」商品の個別送料が送料となります。
(例1)「個別送料商品A」を2個(個別送料:1000円)、「通常送料商品B」を2個(通常送料:300円)を同時に購入時
・「個別送料の扱い」が同梱の場合:送料は1,000円(個別送料1000円)
・「個別送料の扱い」が別梱の場合:送料は2,000円(個別送料1000円×2個)
(例2)「個別送料商品A」を2個(個別送料:1000円)、「通常送料商品B」を2個(通常送料:300円)、「送料無料商品C」を2個(送料無料)を同時に購入時
・「個別送料の扱い」が同梱の場合:送料は1,000円(個別送料1000円)
・「個別送料の扱い」が別梱の場合:送料は2,000円(個別送料1000円×2個)
3.1.2.3.通常送料のみを送料とする
「通常送料のみを送料とする」にした場合、「個別送料」商品とそれ以外の商品を購入時は、「個別送料」商品以外の送料が送料となります。
ただし、「送料無料」商品(※3)を含む場合は、送料が0円となります。
(例1)「個別送料商品A」を2個(個別送料:1000円)、「通常送料商品B」を2個(通常送料:300円)を同時に購入時
・「個別送料の扱い」が同梱の場合:送料は300円(通常送料300円)
・「個別送料の扱い」が別梱の場合:送料は300円(通常送料300円)
(例2)「個別送料商品A」を2個(個別送料:1000円)、「通常送料商品B」を2個(通常送料:300円)、「送料無料商品C」を2個(送料無料)を同時に購入時
・「個別送料の扱い」が同梱の場合:送料は0円(送料無料商品を含むため)
・「個別送料の扱い」が別梱の場合:送料は0円(送料無料商品を含むため)
3.1.2.4.送料は後ほど連絡とする
「送料は後ほど連絡とする」にした場合、「個別送料」商品とそれ以外の商品を購入時は、注文確認画面には、「配送料:後ほどご連絡いたします。」が表示されます。送料を確定後、ご注文者様へご連絡ください。
※1.「個別送料」商品とは、商品管理>登録商品編集から商品の編集画面を開き、「主要項目」の「送料設定」に「個別送料」を選択している商品を指す。個別送料は、同設定欄にある個別送料入力欄に指定された送料を指す。
※2.「個別送料」以外の商品とは、商品管理>登録商品編集から商品の編集画面を開き、「主要項目」の「送料設定」に「個別送料」以外を選択している商品を指す。
※3.「送料無料」商品とは、商品管理>登録商品編集から商品の編集画面を開き、「主要項目」の「送料設定」に「送料無料」を選択している商品を指す。
3.2.送料設定
送料設定は、「条件別」と「送料は後ほど連絡する」のいずれかで設定できます。
「条件別」では、「全国一律」「都道府県別」「購入金額ごと」「重量ごと」「パターン別」の送料の設定が可能です。
「条件別」を選択する場合は「条件別」にチェックを入れ、設定ボタンをクリックしてください。設定画面が表示されます。
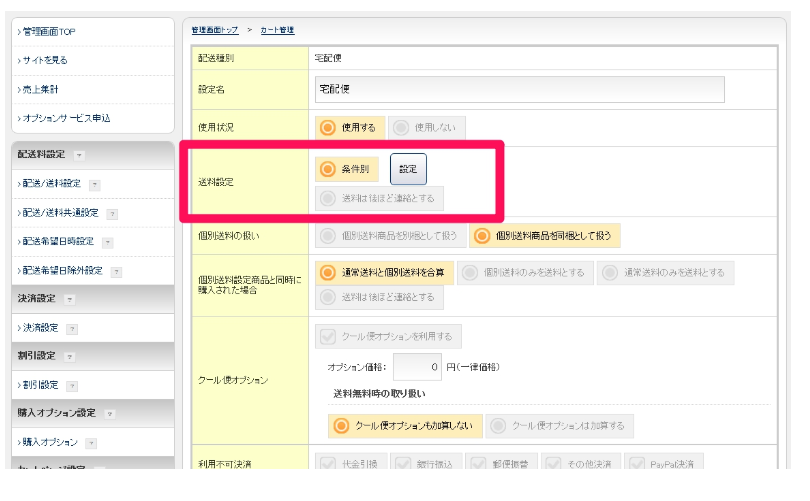
図.宅配便の送料設定
3.2.1.条件別設定(条件未指定)
条件未指定を選択した場合、送料の設定は、全国一律か都道府県別に設定することができます。
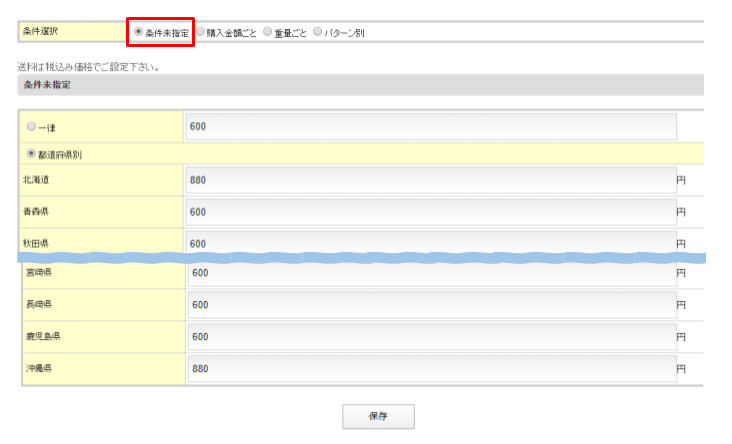
図.条件未指定を選択時
表.条件未指定の設定項目
項目 | 説明 |
「一律」「都道府県別」ラジオボタン | 送料を全国一律とするか、都道府県別にするかを選択する |
「一律」の送料入力欄 | 「一律」を選択時に、全国一律の送料(税込み価格)を入力する |
「都道府県別」の送料入力欄 | 「都道府県別」を選択時に、都道府県別の送料(税込み価格)を入力する ※ご注意※ 北海道や沖縄以外の、各都道府県内にある離島(例えば東京都大島町)への送料は自動で計算されません。 【カート管理 > カートページ設定 > 注文確認ページ】の「離島料金の表示」で、離島料金に関するコメントを表示させることはできますが、システム上では都道府県ごとに計算します。 そのため東京都大島町のような都道府県内にある離島に関しましては、大変お手数をおかけしますが受注ごとに手動で離島料金を加算して頂く必要がございます。 |
「保存」ボタン | 設定した内容が保存され、サイトに反映される |
3.2.2.条件別設定(購入金額ごと)
購入金額ごとを選択した場合、購入金額に応じて送料を設定することができます。購入金額に応じて全国一律送料とするか、都道府県別の送料にするかを設定できます。
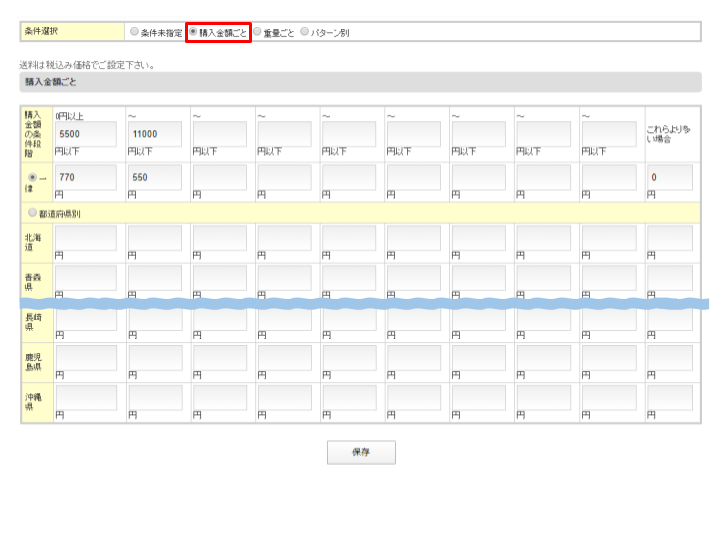
図.購入金額ごとを選択時
表.購入金額ごとの設定項目
項目 | 説明 |
購入金額の条件段階 | 送料が変更にある購入金額の条件額を入力する。(10段階まで設定可能) 条件金額は、税抜金額で設定してください。 ※購入金額の判定は、税抜の購入金額(割引等の適用前金額)で判定されます。 |
「一律」「都道府県別」ラジオボタン | 送料を全国一律とするか、都道府県別にするかを選択する |
「一律」の送料入力欄 | 「一律」を選択時に、購入金額に応じた全国一律の送料(税込み価格)を入力する |
「都道府県別」の送料入力欄 | 「都道府県別」を選択時に、購入金額に応じた都道府県別の送料(税込み価格)を入力する |
「保存」ボタン | 設定した内容が保存され、サイトに反映される |
3.2.3.条件別設定(重量ごと)
重量ごとを選択した場合、重量に応じて送料を設定することができます。複数商品を購入時は、カート内の全ての商品の重量合計で判断されます。商品の重量は、商品管理>登録商品編集画面から各商品の編集画面で設定してください。
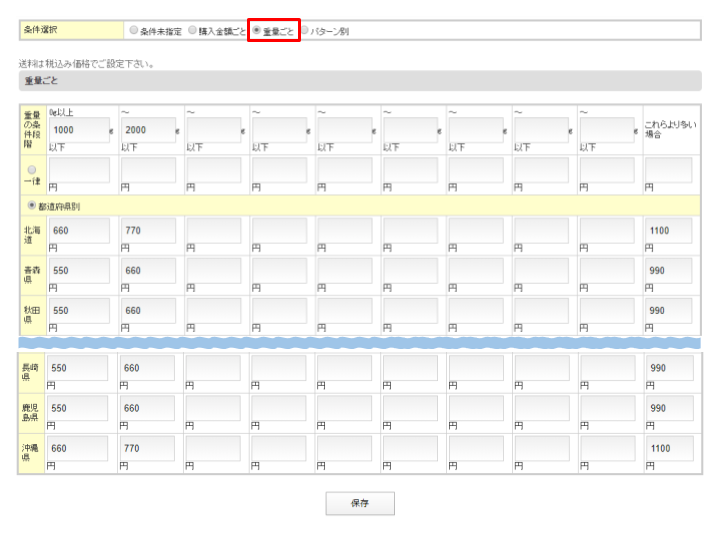
図.重量ごとを選択時
表.重量ごとの設定項目
項目 | 説明 |
重量の条件段階 | 送料が変更にある重量の重さをグラム単位で入力する(10段階まで設定可能) |
「一律」「都道府県別」ラジオボタン | 送料を全国一律とするか、都道府県別にするかを選択する |
「一律」の送料入力欄 | 「一律」を選択時に、重量に応じた全国一律の送料(税込み価格)を入力する |
「都道府県別」の送料入力欄 | 「都道府県別」を選択時に、重量に応じた都道府県別の送料(税込み価格)を入力する |
「保存」ボタン | 設定した内容が保存され、サイトに反映される |
3.2.4.条件別設定(パターン別)
パターン別を選択した場合、パターンに応じて送料を設定することができます。例えば、商品Aは、東京への配送料金は500円で、商品Bは、同じ東京への配送料を1,000円というように、商品ごとにパターンに応じた送料を適用することができます。
パターン別をご利用の場合は、本画面でパターン別の送料設定を行った後、各商品の送料設定で適用するパターンを選択してください。各商品の送料パターン選択は、商品管理>登録商品編集から編集画面を開き、送料設定欄でご設定ください。
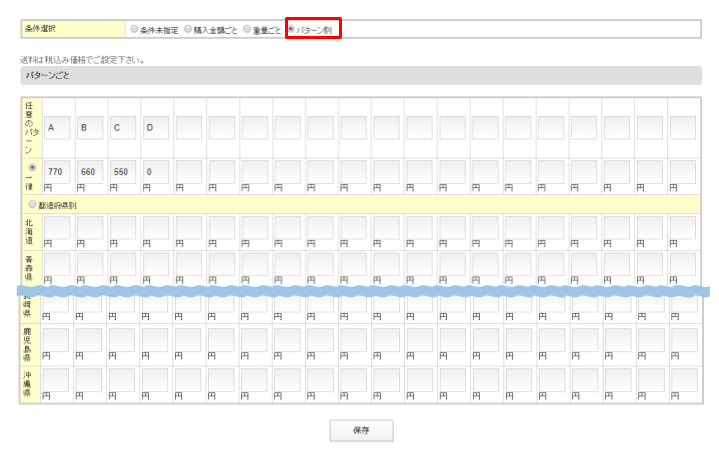
図.パターン別を選択時
表.パターン別の設定項目
項目 | 説明 |
任意のパターン | 送料が変更にあるパターンを任意に入力する(20段階まで設定可能) |
「一律」「都道府県別」ラジオボタン | 送料を全国一律とするか、都道府県別にするかを選択する |
「一律」の送料入力欄 | 「一律」を選択時に、パターンに応じた全国一律の送料(税込み価格)を入力する |
「都道府県別」の送料入力欄 | 「都道府県別」を選択時に、パターンに応じた都道府県別の送料(税込み価格)を入力する |
「保存」ボタン | 設定した内容が保存され、サイトに反映される |
3.2.5.送料は後ほど連絡する
商品購入時には送料を計算せず、購入者には後ほど送料を連絡する設定です。
4.配送種別「メール便」の編集
配送種別「メール便」の「編集」ボタンをクリックすると、宅配便を利用時の送料設定や利用不可決済を設定できます。

図.配送種別「メール便」の編集
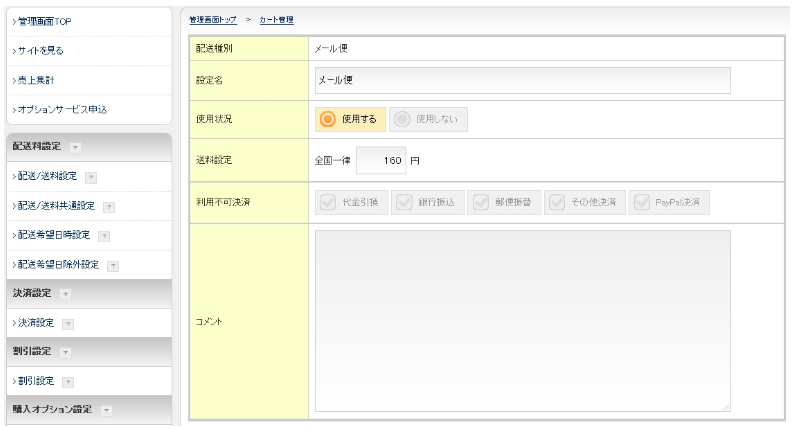
図.メール便の編集画面
4.1.項目概要
メール便の編集画面で取り扱う項目の定義は、次の表の通りです。
表.メール便の編集画面
項目 | 説明 |
配送種別 | 「メール便」 |
設定名 | お届け方法の名称を設定する。 設定内容は、カートページのお届け方法の名称として表示される。 (図.設定名のサイト上での表示を参照) |
使用状況 | カートページのお届け方法の使用状況を設定する |
送料設定 | 全国一律の送料を設定する |
利用不可決済 | 利用不可の決済を設定する。 サイトでお届け方法にメール便を選択された場合、チェックを入れた決済は、支払方法選択画面で選択不可となる。 ※注文確認画面から「お支払い方法を変更」ボタンをクリックして支払方法変更画面へ遷移した場合は、利用不可決済でチェックを入れた決済は非表示になる。 利用例:配送種別がメール便のとき、お支払い方法として代金引換を選択させたくない(図1参照) |
コメント | 配送種別の補足事項等を設定する。 設定したコメントは、カートページのお届け方法名の下に表示される。 (図.コメントのサイト上での表示を参照) |
「保存」ボタン | 設定した内容が保存され、サイトに反映される |
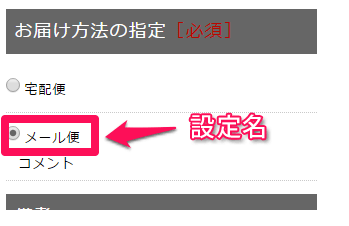
図.設定名のサイト上での表示
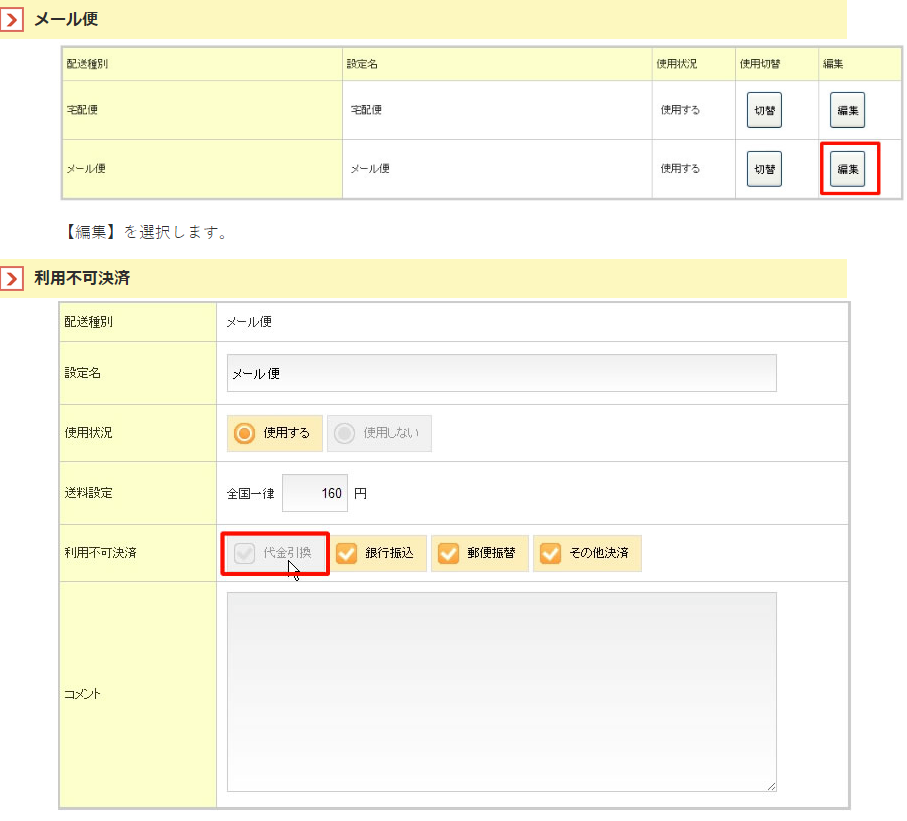
図.利用不可決済の設定例
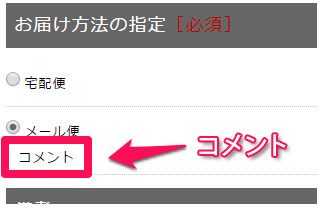
図.コメントのサイト上での表示
5.配送種別「店舗受取」の編集
配送種別「店舗受取」の「編集」ボタンをクリックすると、店舗受取を利用時の利用不可決済やコメントを設定できます。

図.配送種別「店舗受取」の編集
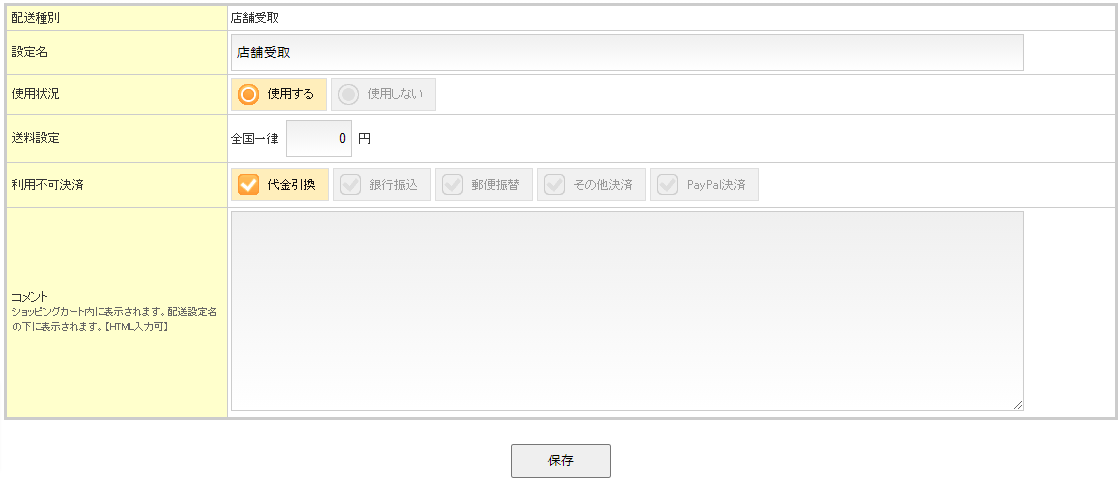
図.店舗受取の編集画面
5.1.項目概要
店舗受取の編集画面で取り扱う項目の定義は、次の表の通りです。
表.店舗受取の編集画面
項目 | 説明 |
配送種別 | 店舗受取 |
設定名 | お届け方法の名称を設定する。 設定内容は、カートページのお届け方法の名称として表示される。 |
使用状況 | カートページのお届け方法の使用状況を設定する |
送料設定 | ※設定しても送料は「0」円になる |
利用不可決済 | 利用不可の決済を設定する。 サイトでお届け方法に店舗受取を選択された場合、チェックを入れた決済は、支払方法選択画面で選択不可となる。 |
コメント | 配送種別の補足事項等を設定する。 設定したコメントは、カートページのお届け方法名の下に表示される。 |
「保存」ボタン | 設定した内容が保存され、サイトに反映される。 |
