システム管理_reCAPTCHA
システム管理 > reCAPTCHA
1.概要
本画面では、aiship上でreCAPTCHAを使用するために必要な設定を行います。reCAPTCHAとはGoogleが無料で提供しているサービスで、BOTなどの悪質なアクセスからWEBサイトを守ることができます。悪質なアクセスを検出すると写真を選択する認証画面が表示され、認証が正常に完了すると処理が実行されます。

図.システム管理>reCAPTCHA
2.説明
設定箇所は、aishipR側とreCAPTCHA側の2箇所あります。
2.1.reCAPTCHA側
2.1.1.新しいサイトを登録する
下記のリンクから新しいサイトを登録します。
https://www.google.com/recaptcha/admin/create
※Googleアカウントでログインする必要があります。アカウントを持っていない場合はGoogleアカウントを作成してください。
設定に必要な項目は以下の通りです。
※「非表示reCAPTCHA バッジ」を必ずご選択ください。
「私はロボットではありません」チェックボックスや「reCAPTCHA Android」を選択すると正しく動作しません。
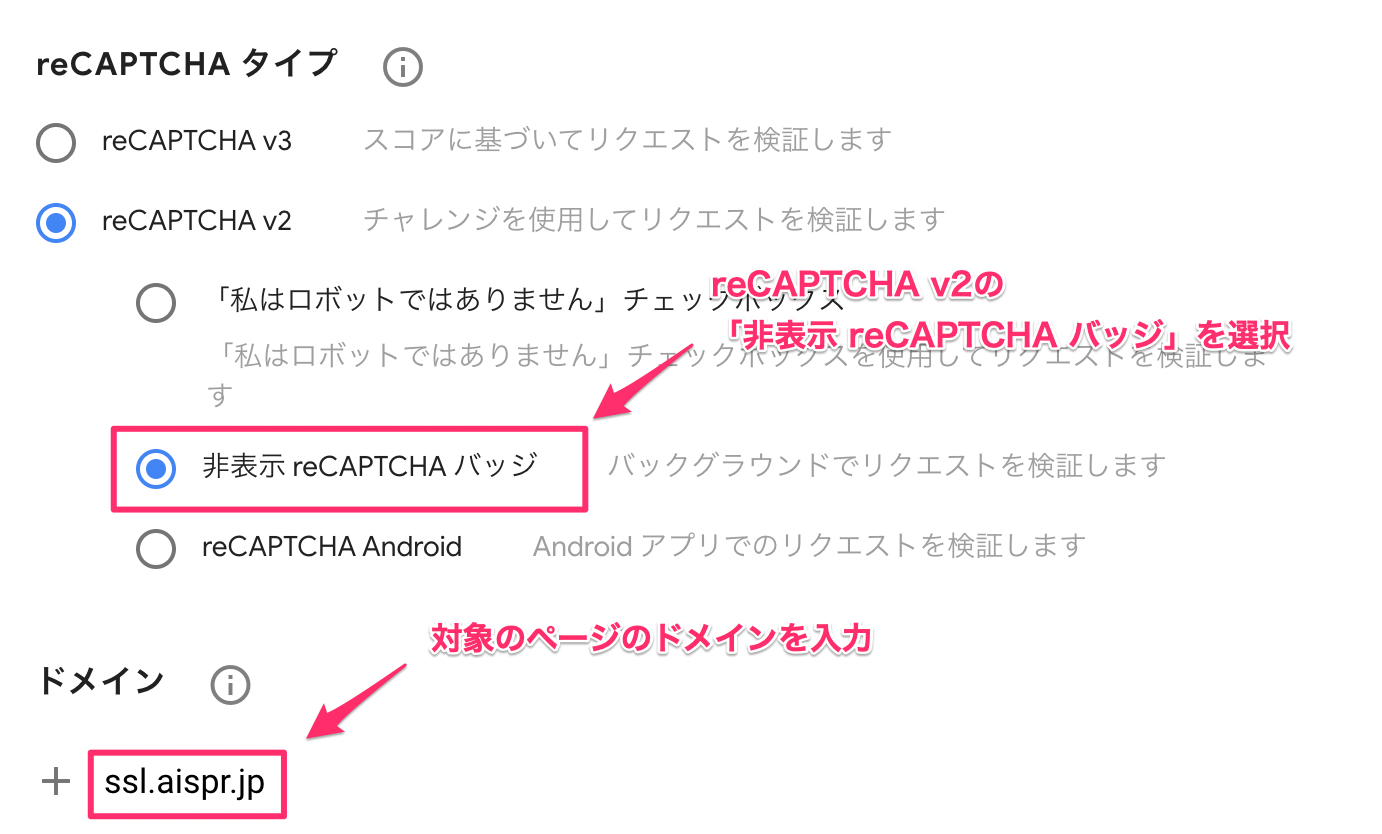
図.新しいサイトを登録する(抜粋)
表.reCAPTCHA設定項目
項目 | 説明 |
ラベル | 任意の値を設定 |
reCAPTCHAタイプ | 「reCAPTCHA v2」の「非表示reCAPTCHAバッジ」を選択 |
ドメイン | reCAPTCHAを使用する画面のドメインを入力 共用ドメインを利用中の場合:ssl.aispr.jp 全ページ独自ドメインオプションを利用中の場合:aishipで使用しているドメイン ※新ショップの場合は、aishipで使用している独自ドメインをご設定ください。 |
reCAPTCHA利用条件に同意する | チェックを入力 |
その他の項目を任意に設定し、最後に「送信」ボタンから新しいサイトを登録してください。
2.1.2.サイトキー、シークレットキーの取得
送信後に表示されるサイトキー、シークレットキーをaiship管理画面に設定してください。
引き続き、reCAPTCHAのセキュリティ設定をします。画面下部の「設定に移動」をクリックしてください。

図.サイトキー、シークレットキーの取得
※サイトキー、シークレットキーはreCAPTCHAの設定でいつでも確認できます。
2.1.3.セキュリティ設定
設定画面の中ほどに「セキュリティ」欄があり、セキュリティの強度を3段階で設定することができます。
「中」以上(インジゲーターの中間以上)でご設定ください。
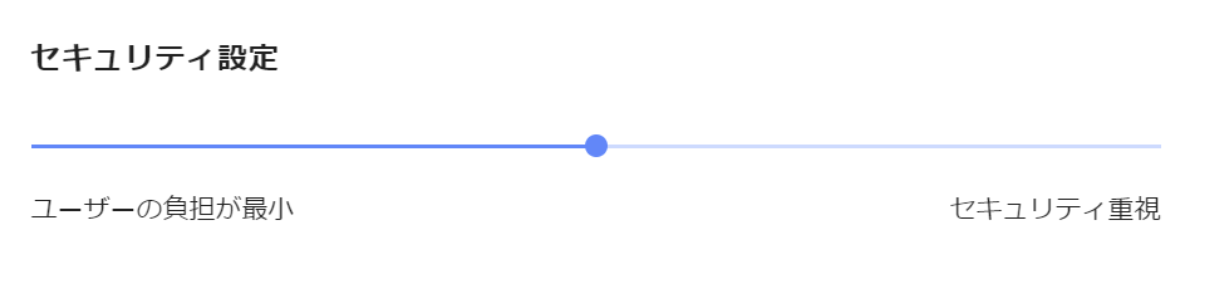
図.セキュリティ設定
2.2.aishipR側
2.1で取得した「サイトキー」、「シークレットキー」を入力します。
利用設定でreCAPTCHAを使用したい機能にチェックを入れます。

図.aiship側の設定項目
2.2.1.項目概要
表.項目定義
項目 | 説明 |
サイトキー | reCAPTCHAの設定画面に記載のサイトキーを設定 |
シークレットキー | reCAPTCHAの設定画面に記載のシークレットキーを設定 |
利用設定 | reCAPTCHAを使用したい機能を設定 ■マイページ ※現在はマイページ>クレジットカードを編集する(SBPS)のみ対応しています ■会員登録 ※全ページ独自ドメイン利用オプションをご利用の場合のみ適用されます。 ※新ショップの場合は、適用されます。 ■カート(決済方法) カートページでreCAPTCHAを適用したい決済を選択します。 お客様が該当の決済を選択して、注文確定を行う場合にreCAPTCHAが適用されます。 ただし、クレジットカードで3Dセキュアを有効にしている場合は、本人認証が行われるため、reCAPTCHAは適用されません。(そのため、3Dセキュアを有効にしている場合は、本画面にクレジットカードの決済項目は表示されません。) |
2.2.2.注意事項
・2.1.reCAPTCHA側の設定を行っていない場合でも、不正アクセスの傾向がある場合は、システム側で強制的にreCAPTCHAを適用する場合があります。
・設定不備やオーナー様側で設置したJavascriptの記述によって、reCAPTCHAが正しく動作しない場合があります。reCAPTCHAが正しく動作しない場合、お客様が会員登録できない、注文確定できないといった状態となりますため、設定後は必ず動作確認をお願いいたします。
2.3.動作確認
最後に、reCAPTCHAを設定したページを表示し、画面右下に正しくバッジが表示されていることを確認します。
表.対象のページ
項目 | 説明 |
クレジットカードを編集する(SBPS) | 以下の画面にバッジが表示されます。 マイページ>「クレジットカードを編集する」>「登録する」>「確認」>確認画面 マイページ>「クレジットカードを編集する」>「変更する」>「確認」>確認画面 マイページ>「クレジットカードを編集する」>「削除する」>確認画面 |
会員登録 | 以下の画面にバッジが表示されます。 会員登録の入力内容確認画面 |
カート(決済方法) | チェックを入れた決済をカートページで選択した場合、注文確認画面でバッジが表示されます。 |
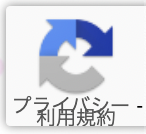
図.正しく設定されている
バッジ上に赤字で文字が表示されている場合は、設定に不備がある可能性があります。サイトキーとシークレットキーが正しくaishipに設定されているか、reCAPTCHAの設定に誤りがないかを再度確認してください。
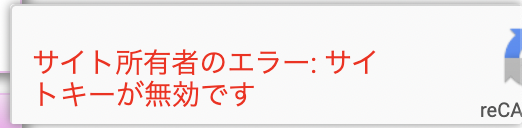
図.設定に不備がある
