カート管理_ワンページカート
カート管理 > ワンページカート
1.概要
本画面では、カートに「ワンページカート」をご利用の場合の詳細設定を行います。
2.詳細設定
2.1.選択できる購入数量の最大数
カートページ(basket.html)、注文確認ページ(/newOpcConfirm.html)の購入数量変更用のプルダウンの上限値を設定します。

図.選択できる購入数量の最大数設定
表.項目定義
項目 | 説明 |
在庫数にする | 購入商品の数量変更は、商品の在庫数を上限とする。在庫数以上の数量変更はできない。 |
任意の数にする | 購入商品の数量変更は、指定した数を上限とする。 |
2.2.カートが空である時に表示されるコメント
カートに何も商品を入れていない状態でカートページ(/basket.html)を閲覧した場合に表示するコメントを設定します。
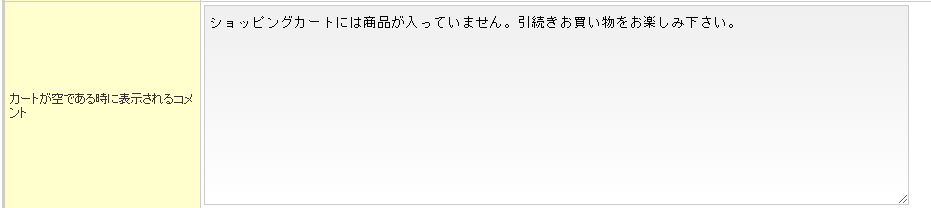
図.カートが空であるときに表示されるコメント
表.項目定義
項目 | 説明 |
カートが空であるときに表示されるコメント | カートページ(/basket.html)に表示するコメント入力欄。HTML入力可。 |
2.3.フリガナの自動入力
注文確認ページ(/newOpcConfirm.html)で「お名前」を入力時に「フリガナ」を自動入力するかどうかを設定します。

図.フリガナの自動入力
表.項目定義
項目 | 説明 |
フリガナの自動入力 | ご注文者情報とお届け先情報の「お名前」を入力時に「フリガナ」を自動で入力するかどうか |
2.4.お支払い方法の選択
決済手数料や振込先情報を注文確認ページ(/newOpcConfirm.html)の「お支払い方法」欄に表示するかどうかの設定と、会員でログイン時に前回購入時のお支払い方法を自動選択させるかどうかの設定をします。

図.お支払い方法の選択
表.項目定義
項目 | 説明 |
代金引換手数料の表示 | 代金引換の手数料を表示するかどうか |
振込先銀行の表示 | 銀行振込の振込先銀行情報を表示するかどうか |
郵便振替情報の表示 | 郵便振替の振込先情報を表示するかどうか |
その他決済手数料の表示 | その他決済の手数料を表示するかどうか |
コンビニ決済手数料の表示 | コンビニ決済の手数料を表示するかどうか |
お支払い方法の選択を保持させる | 会員がログインして購入時に前回利用時の決済方法を初期値とするかどうかを設定する。 非会員の場合や会員がログインしていない場合は、お支払い方法の保持はできない。 |
2.5.お届け方法の指定
お届け方法を予め選択した状態にするかどうかを設定します。

図.お届け方法の指定
表.項目定義
項目 | 説明 |
お届け方法の指定 | お届け方法を予め選択した状態にするかどうかを設定する。 「選択済みにする」にした場合、「メール便」で配送可能な場合は、「メール便」が予め選択された状態になる。「メール便」で配送できない場合は、「宅配便」が選択された状態になる |
2.6.六曜設定
お届け方法のお届け希望日の日付に六曜を表示するかどうかを設定します。

図.六曜設定
表.項目定義
項目 | 説明 |
六曜設定 | お届け方法のお届け希望日の日付に六曜を表示するかどうかを設定する。 「表示する」に指定した場合、カートページのお届け希望日に六曜が表示される。 (例) 1月13日(木)【仏滅】 1月14日(金)【大安】 1月15日(土)【赤口】 ※六曜は、カートページのお届け希望日にのみ表示されます。受注関連メール、受注詳細、受注データCSV、納品書、マイページには出力されません。 |
2.7.一時保存機能
カートページで注文途中の内容を一時的に保存できる機能を利用するかどうかを設定します。

図.一時保存機能
表.項目定義
項目 | 説明 |
カートページの入力内容を一時保存する機能 | 一時保存機能を利用するかどうかを設定する。 ※一時保存機能は会員でログインしている場合のみ利用可能 ※カート内に商品管理>のし登録を利用している商品を含む場合は利用不可 |
一時保存データの有効期限 | 一時保存したデータを呼び出せる期間を設定する。 「1」から「7」日で指定可能 |
2.8.依頼主の指定
注文確認ページ(/newOpcConfirm.html)にご依頼主情報を表示するかどうかを設定します。
「食品・ギフト向け機能」を利用する場合のみ利用できます。

図.依頼主の指定
表.項目定義
項目 | 説明 |
依頼主の指定 | ご依頼主情報を表示するかどうかを設定する。 「使用する」に設定した場合、送り状の依頼主の指定ができるようになる。依頼主は、お届け先ごとの指定ではなく、注文単位での指定になる。 注文確認ページのご依頼主情報欄には「ご注文者情報と同じ」を表示し、ご依頼主情報を変更した場合は入力内容を表示する。 |
2.9.備考
注文確認ページ(/newOpcConfirm.html)に備考欄を表示するかどうかの設定と、備考欄を表示する場合の詳細設定を行います。
なお、備考欄は、最大10個表示することができます。
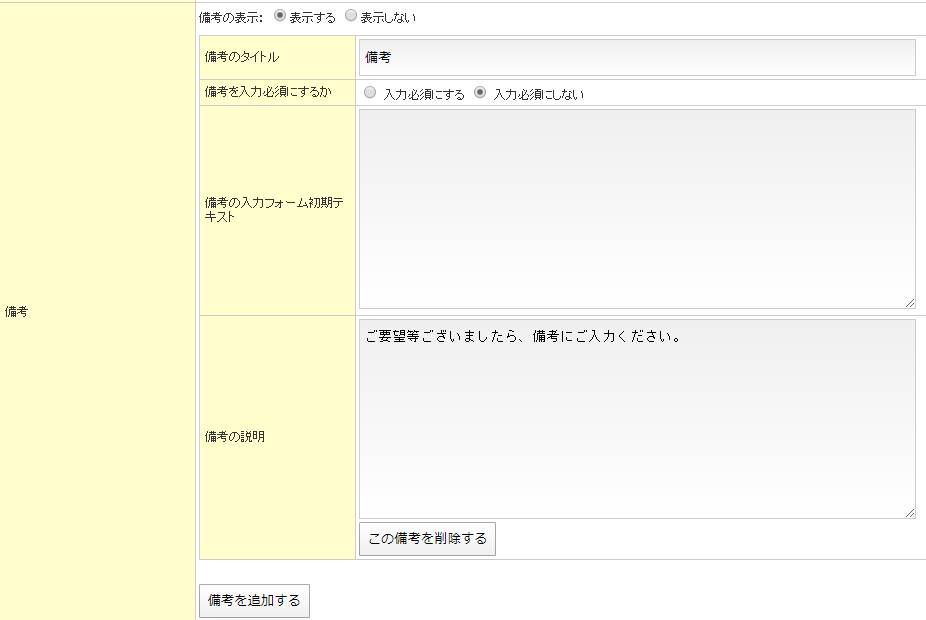
図.備考
表.項目定義
項目 | 説明 |
備考の表示 | 備考を表示するかどうか。表示するに設定した場合、注文確認ページに備考タイトル、備考入力用のテキストエリア、備考の説明が表示される。 |
備考のタイトル | 備考欄に表示するタイトル |
備考を入力必須にするか | 備考の入力を必須とするかどうか |
備考の入力フォーム初期テキスト | 備考の入力欄にサンプルとして表示するテキスト |
備考の説明 | 備考の入力欄上部に表示する説明文 |
この備考を削除するボタン | 本画面から該当の備考設定欄が削除され、注文確認ページに該当の備考欄が表示されなくなる |
備考を追加する | 本画面に備考の設定欄が追加される |
2.10.購入オプション
注文確認ページ(/newOpcConfirm.html)に購入オプションを表示するかどうかの設定をします。

図.購入オプションの表示
表.項目定義
項目 | 説明 |
購入オプションの表示 | 注文確認ページに購入オプションを表示するかどうか |
2.11.離島料金の表示
離島への配送料に関するコメントを注文確認ページ(/newOpcConfirm.html)の「お支払い情報」欄に表示する設定をします。
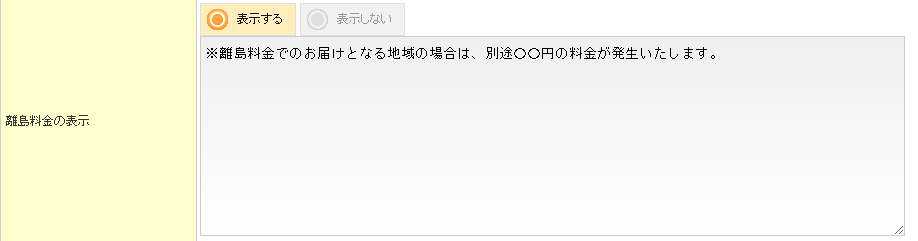
図.離島料金の表示
表.項目定義
項目 | 説明 |
離島料金の表示 | 離島料金に関するコメントを表示するかどうか |
離島料金の表示用コメント | 離島料金に関するコメントを入力する |
2.12.サンクスエリアの設定
注文完了ページ(/thanks.html)に表示するコメントを設定します。

表.項目定義
項目 | 説明 |
サンクスエリアの設定 | 注文完了ページに表示するコメントを入力する |
2.13.今回の購入で獲得予定のポイント表示
お客様が「会員登録せずに購入」を選択して注文された場合、注文完了ページ(/thanks.html)に会員登録すると獲得できる予定ポイントを表示するかどうかを設定します。獲得予定のポイント表示は、以下の設定を行っている場合にのみ表示されます。
・顧客管理>ポイント基本設定でポイント機能を有効にしている
・カート管理>基本設定の「購入許可」を「会員/非会員どちらも購入可能」に設定している
・カート管理>基本設定の「会員登録タイミング」で「最後に会員登録をする」に設定している

図.今回の購入で獲得予定のポイント表示
表.項目定義
項目 | 説明 |
今回の購入で獲得予定のポイント表示 | 会員登録すると獲得できる予定ポイントを表示するかどうか |
2.14.フリーエリア
注文確認ページ(/newOpcConfirm.html)の各表示エリアごとのフリーエリアにコメントを表示させる設定を行います。

図.フリーエリア
表.項目定義
項目 | 説明 |
フリーエリアの表示位置 | フリーエリアにコメントを表示させる表示位置を選択する |
内容 | フリーエリアに表示するコメント。HTML入力可 |
「このフリーテキストを削除する」ボタン | クリックすると、本画面から指定した表示位置のコメントが削除される。注文確認ページ(/newOpcConfirm.html)の該当エリアからも該当コメントが削除される。 |
「フリーエリアを追加する」ボタン | クリックすると、本画面に「フリーエリアの表示位置」「内容」欄が新規追加される。 複数のエリアのフリーエリアにコメントを表示したい場合に使用する。 |
3.関連記事
・サイトのカートを選択する。
