受注管理_受注一覧
受注管理 > 受注一覧
1.概要
本画面では、受注情報の検索と検索結果の一覧表示を行います。検索結果の受注情報から受注情報の詳細画面へ遷移することができます。
また、検索結果の複数の受注に対してメール送信や売上処理などの操作を一括で行うことができます。
2.受注情報の検索
ここでは、受注情報の検索エリアについて解説します。
2.1.概要
受注情報の検索エリアでは、受注情報を絞り込みための検索条件の指定と1ページ当たりの表示件数の指定を行います。検索条件と表示件数を指定して検索すると、条件に一致した受注情報が指定した表示件数ごとに表示されます。検索条件には、初期表示されている簡易検索と、簡易検索項目に追加してさらに詳細な検索を行うための詳細検索があります。簡易検索と詳細検索は、検索条件左上の「詳細検索」ボタンをクリックすると切り替わります。検索条件入力欄の上部には、検索リンクが表示されます。検索リンクをクリックすると検索結果ページに移動して、検索結果を確認できます。オーナー側で、管理ステータスを作成している場合は、そちらも検索リンクに表示されます。

図.検索条件エリア(簡易検索の場合)
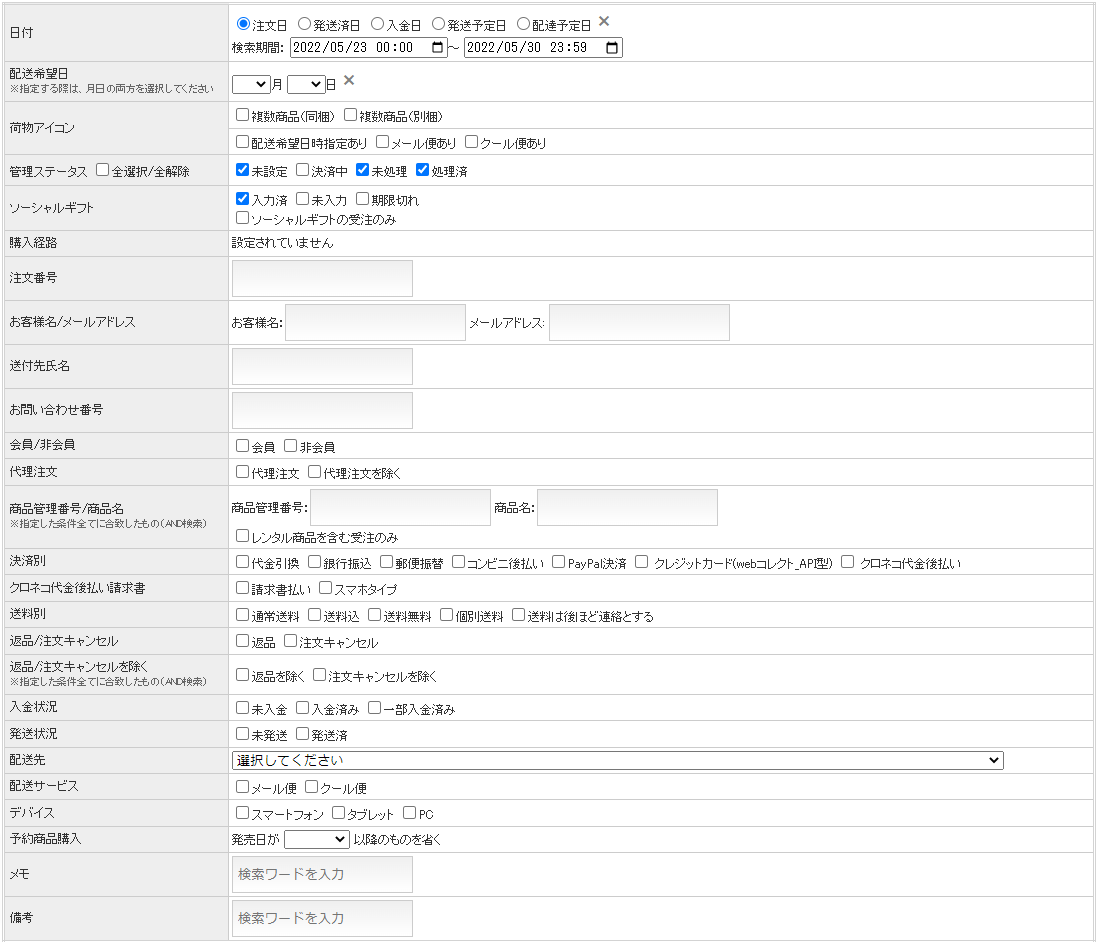
図.検索条件エリア(詳細検索の場合)
2.2.検索リンクの項目概要
標準で表示される検索リンクで取り扱う項目の定義は、次の表の通りです。
表.検索リンクの項目定義
項目 | 説明 |
全件 | 全受注 |
未設定 | 管理ステータスが未設定の受注 |
決済中 | 管理ステータスが決済中の受注 |
未処理 | 管理ステータスが未処理の受注 |
処理済 | 管理ステータスが処理済の受注 |
未入金 | 入金ステータスが未入金の受注 |
未発送 | 入金ステータスが未発送の受注 |
返品 | 返品処理が発生した受注 |
注文キャンセル | 注文キャンセル処理が発生した受注 |
注文キャンセルを除く | 注文キャンセル処理が発生していない受注 |
2.3.簡易検索の項目概要
簡易検索で取り扱う項目の定義は、次の表の通りです。
表.簡易検索の項目定義
項目 | 説明 |
日付 | 日付項目を指定した場合、指定した日付項目が検索期間に一致する受注を検索する(※1) |
配送希望日 | 配送希望日入力欄 |
荷物アイコン | 受注の荷物アイコン |
管理ステータス | 管理ステータス。選択肢は、受注管理>管理ステータス設定の管理ステータスを表示。 |
ソーシャルギフト | ソーシャルギフトの受取情報のステータス。 「ソーシャルギフトの受注のみ」にチェックを入れた場合、検索条件に一致する受注のうち、ソーシャルギフト注文が検索対象となる。 |
購入経路 | 購入経路。選択肢は、受注管理>購入経路設定の購入経路を表示。 |
注文種別 | 注文種別選択欄 |
注文番号 | 注文番号入力欄 |
お客様名/メールアドレス | 注文されたお客様名、お客様のメールアドレス入力欄 |
送付先氏名 | お届け先の受取人氏名入力欄 |
お問い合わせ番号 | 問い合わせ番号入力欄 |
表示件数 | 1ページ当たりの表示件数 |
「検索」ボタン | 指定した検索条件でページを検索する |
「リセット」ボタン | 検索条件をリセットする |
※1.検索期間の指定は、日付項目が選択済みの場合のみ有効。From、Toの片側のみの指定も可能。
以下の項目は「食品・ギフト向け機能」ご利用オーナー様のみ表示
項目 | 説明 |
お問い合わせ番号入力状況 | お問い合わせ番号入力状況選択欄 |
2.4.詳細検索の項目概要
詳細検索で取り扱う項目の定義は、次の表の通りです。
表.詳細検索の項目定義
項目 | 説明 |
会員/非会員 | 会員の注文に絞り込む場合、非会員の注文に絞り込む場合に指定する |
代理注文 | 代理注文による申込のみに絞り込む場合、代理注文による申込を除いて絞り込む場合に指定する |
商品管理番号/商品名 | 注文された商品の商品管理番号、商品名入力欄。 「レンタル商品を含む受注のみ」にチェックを入れた場合、検索条件に一致する受注のうち、レンタル商品を含む受注が検索対象となる。 |
決済別 | 決済方法。選択肢は、カート管理>決済設定の決済設定一覧に表示された決済名を表示。 |
クロネコ代金後払い請求書 | 決済方法の「クロネコ代金後払い」の請求書通知方法を選択。 決済方法として「クロネコ代金後払い」が利用可能なオーナーに限り、この検索条件が表示される。 |
送料別 | 送料選択欄 |
返品/注文キャンセル | 返品された注文に絞り込む場合、キャンセルされた注文に絞り込む場合に指定する |
返品/注文キャンセルを除く | 返品、キャンセルを除いて絞り込む場合に指定する |
入金状況 | 入金状況選択欄 |
発送状況 | 発送状況選択欄 |
配送先 | お届け先の都道府県選択欄 |
配送サービス | 配送サービス選択欄 |
デバイス | 注文時に使用されたデバイス選択欄 |
予約商品購入 | 指定した日を基準に該当する発売日の商品を含む受注を除外する |
Gardiaリスク保証サービス審査結果 | 通常購入注文時、定期購入申込時の審査結果選択欄 ※Gardiaリスク保証サービス連携を利用時のみ項目が表示される |
※1.検索期間の指定は、日付項目が選択済みの場合のみ有効。From、Toの片側のみの指定も可能。
以下の項目は「食品・ギフト向け機能」ご利用オーナー様のみ表示
項目 | 説明 |
出荷番号 | 出荷番号入力欄 |
出荷場所グループ | 出荷場所グループ選択欄 |
備考欄 | 備考欄選択欄 |
受取店舗 | 配送・店舗受取選択、および受取店舗選択欄 |
のし(※1) | のし選択欄 |
※1.「のし機能」をご利用のオーナー様も表示されます。
3.受注情報の検索結果の表示
ここでは、受注情報の検索結果の表示について解説します。
3.1.概要
検索結果には、検索条件で絞り込んだ条件に一致する受注情報が一覧で表示されます。一覧結果の注文番号のリンクをクリックすると該当の受注情報の詳細が確認できます。受注一覧に表示する項目の選定は、検索結果上部の「受注一覧表示項目 追加/削除」ボタンから操作できます。複数の受注に対してメール送信や売上処理をする場合は、「一括処理メニュー」ボタンから操作できます。
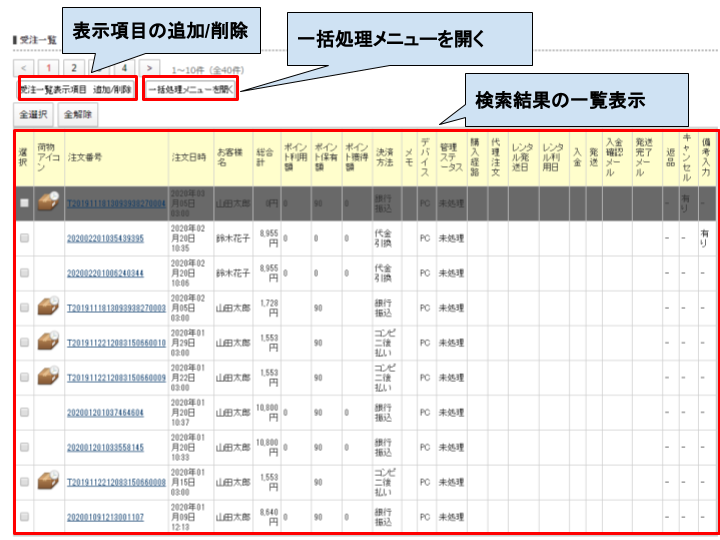
図.受注情報の検索結果
3.2.項目概要
受注情報の検索結果で標準で表示される項目の定義は、次の表の通りです。
表.受注情報の検索結果の項目定義
項目 | 説明 |
「選択」チェックボックス | チェックを入れると、一括処理の対象となる |
荷物アイコン | 注文内容をアイコンで表したもの。アイコンの詳細は、以下の通り。  |
注文番号 | 注文番号。リンクをクリックすると受注詳細画面へ遷移する。 |
注文日時 | 注文日時 |
お客様名 | 注文されたお客様の氏名 |
総合計 | 商品合計(税込)、送料、手数料、購入オプションの合計から割引、ポイント(円換算)、クーポンの割引額を差し引いた税込み金額 |
ポイント利用額 | 注文で利用されたポイント数 |
ポイント保有額 | 注文者が保有しているポイント数 |
ポイント獲得額 | 注文時に注文者が獲得したポイント数 |
決済方法 | 注文時に選択された決済方法。 決済方法がクロネコ代金後払いで注文時にスマホタイプを選択している場合は、「決済表示名[スマホタイプ]」と表示。 |
メモ | 受注詳細画面でオーナー側が入力したメモ |
デバイス | 注文時に使用されたデバイス名 |
管理ステータス | 注文の管理ステータス |
購入経路 | 注文の購入経路 |
代理注文 | 代理注文の場合は、「〇」を表示。代理注文以外の場合は、空を表示。 |
配送希望日 | 注文の配送希望日。「受注一覧表示項目の追加/削除」で表示項目として追加時のみ表示。 複数配送の場合は、以下のフォーマットで表示。 (受注詳細から送付先を削除時は「削除済み」と表示。) [送付先1]06月01日 – [送付先2]指定無し – [送付先3]削除済み |
発送予定日 | 注文の発送希望日。「受注一覧表示項目の追加/削除」で表示項目として追加時のみ表示。発送予定日が受注詳細画面で未設定の場合は、空表示。 複数配送の場合は、以下のフォーマットで表示。(受注詳細から送付先を削除時は「削除済み」と表示。) [送付先1]05月28日 – [送付先2] – [送付先3]05月30日 |
配達予定日 | 注文の配達希望日。「受注一覧表示項目の追加/削除」で表示項目として追加時のみ表示。配達予定日が受注詳細画面で未設定の場合は、空表示。 複数配送の場合は、以下のフォーマットで表示。(受注詳細から送付先を削除時は「削除済み」と表示。) [送付先1]05月28日 – [送付先2] – [送付先3]05月30日 |
お問い合わせ番号 | 注文の問い合わせ番号。「受注一覧表示項目の追加/削除」で表示項目として追加時のみ表示。問い合わせ番号が受注詳細画面で未設定の場合は、空表示。 複数配送の場合は、以下のフォーマットで表示。 (受注詳細から送付先を削除時は「削除済み」と表示。) [送付先1]123456789 – [送付先2] – [送付先3]削除済み |
レンタル発送日 | レンタル商品の発送予定日(フォーマット:m月d日)。レンタル機能をご利用の場合にのみこの項目を表示。 レンタルスケジュールで「レンタル開始日より〇日前に発送」を設定している場合、レンタル開始日から指定した日数を遡った日をレンタル発送日として表示する。「レンタル開始日より〇日前に発送」を設定していない場合は、空を表示。 1注文にレンタル商品が複数ある場合は、商品点数分のレンタル発送日を表示。 |
レンタル利用日 | レンタル商品の利用日(フォーマット:m月d日)。レンタル機能をご利用の場合にのみこの項目を表示。 レンタル利用日(延長日数を含む)が2日以上の場合は、m月d日~m月d日の形式で開始日と終了日を表示する。 1注文にレンタル商品が複数ある場合は、商品点数分のレンタル利用日を表示。 |
入金 | 受注詳細画面でオーナー側が入力した入金済日時 |
発送 | 受注詳細画面でオーナー側が入力した発送済日時 |
入金確認メール | 入金確認メールを送信した日時 |
発送完了メール | 発送完了メールを送信した日時 |
返品 | 返品処理が発生したかどうかを表示。返品処理が発生した場合は、「有り」と表示される。 |
キャンセル | キャンセル処理が発生したかどうかを表示。キャンセル処理が発生した場合は、「有り」と表示される。 ※キャンセル「有り」の場合、該当注文の行背景が濃い灰色(#696969)になる。 |
備考入力 | 注文時にお客様が備考を入力している場合、「有り」を表示。 備考欄を注文確認ページに設置していない場合または、お客様の備考入力がない場合は「ー」を表示。 |
Gardiaリスク保証サービス審査結果 | 通常購入注文時、定期購入申込時の審査結果内容を表示。 ※Gardiaリスク保証サービス連携を利用時のみ項目が表示される 審査OKの場合:「OK」 審査NGの場合:「NG」 何らかの理由でエラーの場合:「エラー」 本機能利用前の注文に関しては空欄 |
以下の項目は「食品・ギフト向け機能」ご利用オーナー様のみ表示
項目 | 説明 |
出荷予定日 | 注文の出荷予定日。「受注一覧表示項目の追加/削除」で表示項目として追加時のみ表示。出荷予定日が受注詳細画面で未設定の場合は、空表示。 以下のフォーマットで表示。(受注詳細から送付先を削除時は「削除済み」と表示。) [送付先1]05月28日 – [送付先2] – [送付先3]05月30日 – [送付先4]削除済み |
4.受注一覧表示項目の追加/削除
検索結果の一覧に表示する項目の選定を行います。検索結果上部の「受注一覧表示項目 追加/削除」ボタンをクリックすると表示項目変更欄が表示されます(「図.表示項目変更欄」参照)。「表示/非表示」にチェックがある項目が検索結果の一覧に表示されます。表示項目の変更を保存する場合は、「変更する」ボタンをクリックして保存します。

図.表示項目変更欄
5.一括処理
複数の受注に対して一括で処理を行います。検索結果上部の「一括処理メニューを開く」ボタンをクリックすると一括処理メニュー欄が表示されます(「図.一括処理メニュー欄」参照)。検索結果から対象となる注文の「選択」にチェックを入れ、実施したい一括処理を行います。
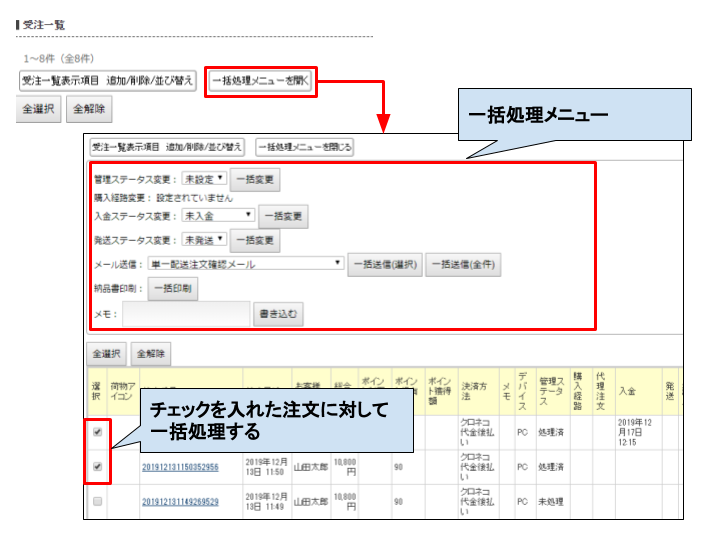
図.一括処理メニュー欄
5.2.項目概要
一括処理メニュー欄で取り扱う項目の定義は、次の表の通りです。
表.一括処理メニュー欄の項目定義
項目 | 説明 |
管理ステータス変更 | 変更する管理ステータスをリストから選択し、「一括変更」ボタンをクリックすると、チェックを入れた注文の管理ステータスが選択した管理ステータスに変更される |
購入経路変更 | 変更する購入経路をリストから選択し、「一括変更」ボタンをクリックすると、チェックを入れた注文の購入経路が選択した購入経路に変更される |
入金ステータス変更 | 変更する入金ステータスをリストから選択し、「一括変更」ボタンをクリックすると、チェックを入れた注文の入金ステータスが選択した入金ステータスに変更される |
発送ステータス変更 | 変更する発送ステータスをリストから選択し、「一括変更」ボタンをクリックすると、チェックを入れた注文の発送ステータスが選択した発送ステータスに変更される |
メール送信 | 送信するメールをリストから選択し、「一括送信(選択)」をクリックすると、チェックを入れた注文に対して選択したメールが送信される。「一括送信(全件)」を選択すると、検索条件に合致したすべての注文に対して選択したメールが送信される。(一括送信(全件)の上限数は、1000件) |
納品書印刷 | 「一括印刷」ボタンをクリックすると、チェックを入れた注文の納品書がブラウザ上で表示される。 (ソーシャルギフトの注文は印刷不可) |
メモ | テキストボックスにメモ内容を入力し、「書き込む」ボタンをクリックすると、チェックを入れた注文のメモ欄に入力した内容が反映される |
6.関連記事
6.1.クレジットカード決済の一括処理方法について(QCS)
6.1.1.受注データを絞り込む
まず処理を行いたい受注データを絞り込みます。
「検索条件」の【詳細検索】ボタンを押し、「決済別」内の「クレジットカード決済(QCS)」にチェックを入れてください。
※ここにある項目は、ご利用者様が利用されているサービスにより異なります。
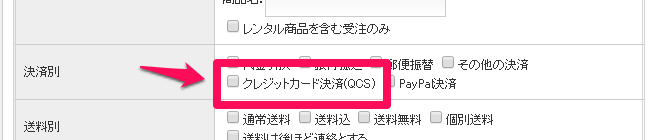
図.決済別で「クレジットカード決済(QCS)」をチェックする
他に絞り込みたい条件があればチェックを入れ、【検索】ボタンを押してください。
一括処理を行いたい受注データにチェックを入れてください。
【全選択】ボタンで、現在表示しているページにある分全てにチェックを入れることもできます。
(30件ずつ表示の1ページ目なら、1~30件目まで)
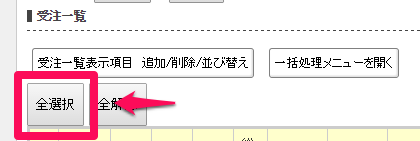
図.【全選択】ボタンで現在表示しているページの受注全てにチェックを入れる
ここでチェックを入れた受注データに対し、処理を行います。
次に、【一括処理メニューを開く】ボタンを押してください。
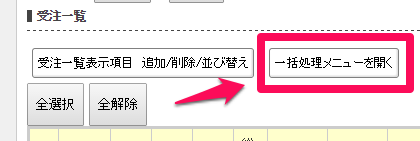
図.「一括処理メニューを開く」をクリックする
「クレジットカード決済処理(QCS)」の横のセレクトメニューで行いたい処理を選択し、【一括処理】ボタンを押してください。
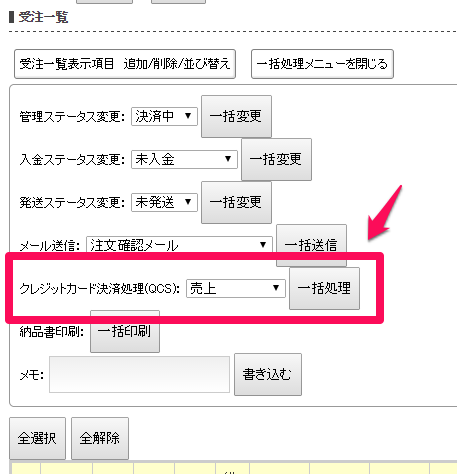
図.セレクトメニューで処理を選択し、一括処理を行う
6.2.複数の購入者に受注確認メールや発送完了メールを一括で送りたい
一括メール送りたい注文にチェックを入れます。
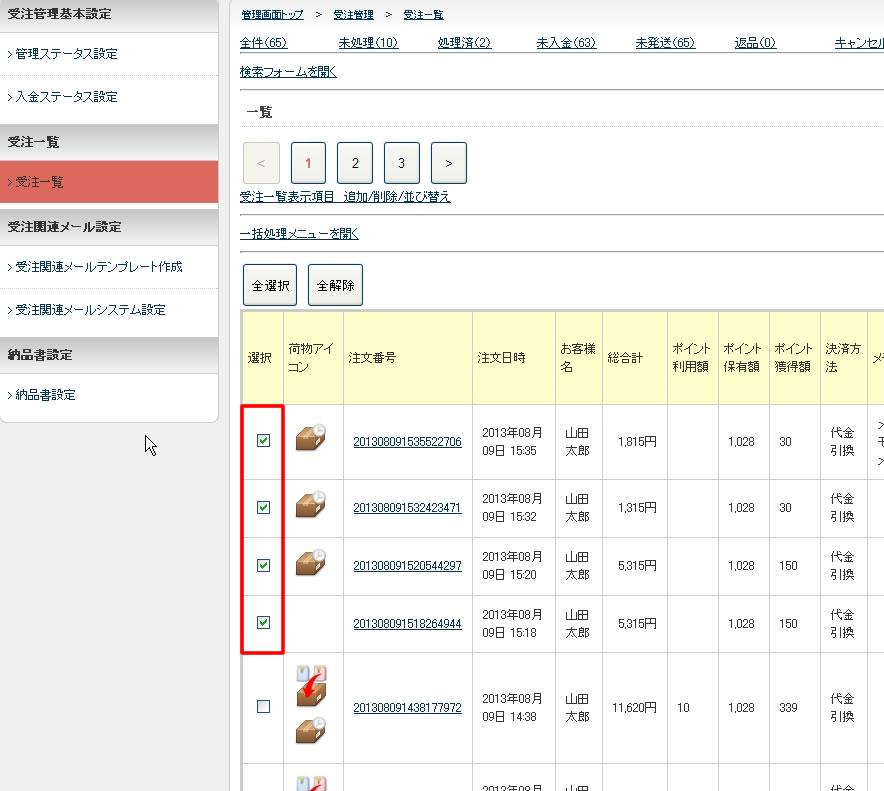
図.一括メール送りたい注文にチェックを入れる
【一括処理メニューを開く】を選択します。
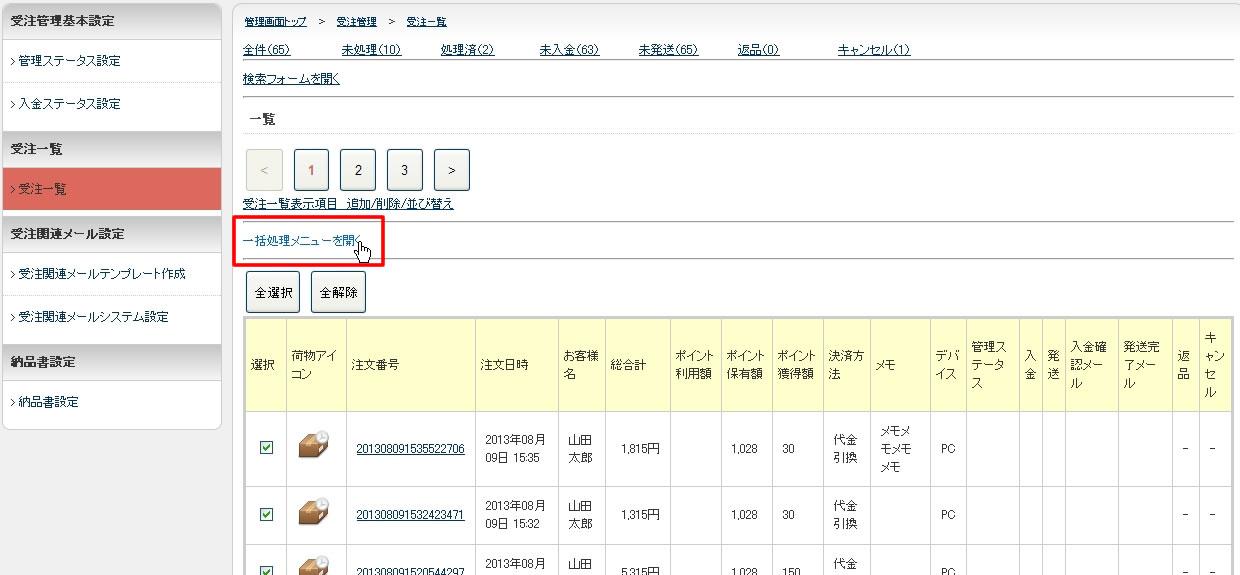
図.一括処理メニューを開く
メールテンプレートを選択し【一括送信】を押下します。
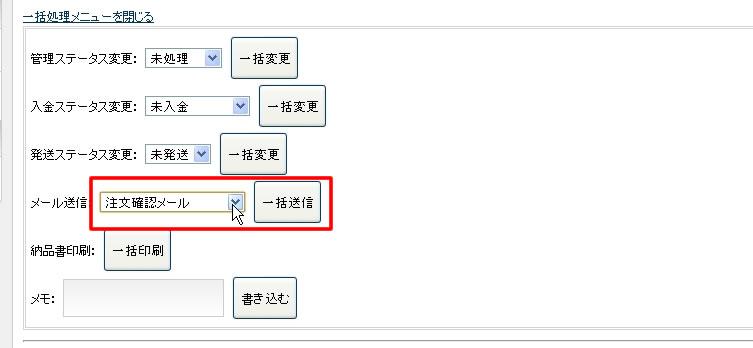
図.メールテンプレートを選択し、一括送信する
【OK】を押下でメール送信完了です。
6.3.レンタル商品の受注状況を調べたい時
「レンタル商品を含む受注のみ」にチェックを入れ、検索します。
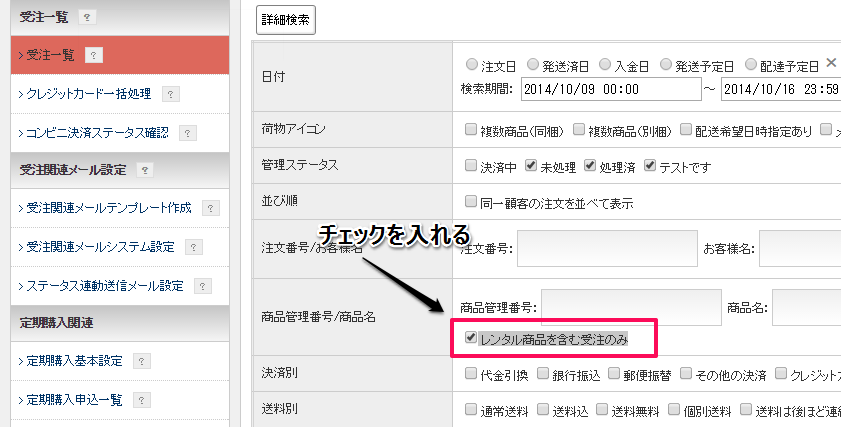
図.レンタル商品の受注検索
