顧客管理_マイページ設定
顧客管理 > マイページ設定
1.概要
本画面では、会員が利用できるマイページの表示設定を行います。
2.マイページ設定
マイページ設定では、マイページに適用するレイアウトの選択、見出しの設定、購入履歴の表示方法の設定、購入履歴から納品書や領収書を出力するかどうかの設定、「再入荷リクエスト中の商品」ボタンを表示する設定、注文キャンセルを受け付ける設定を行います。
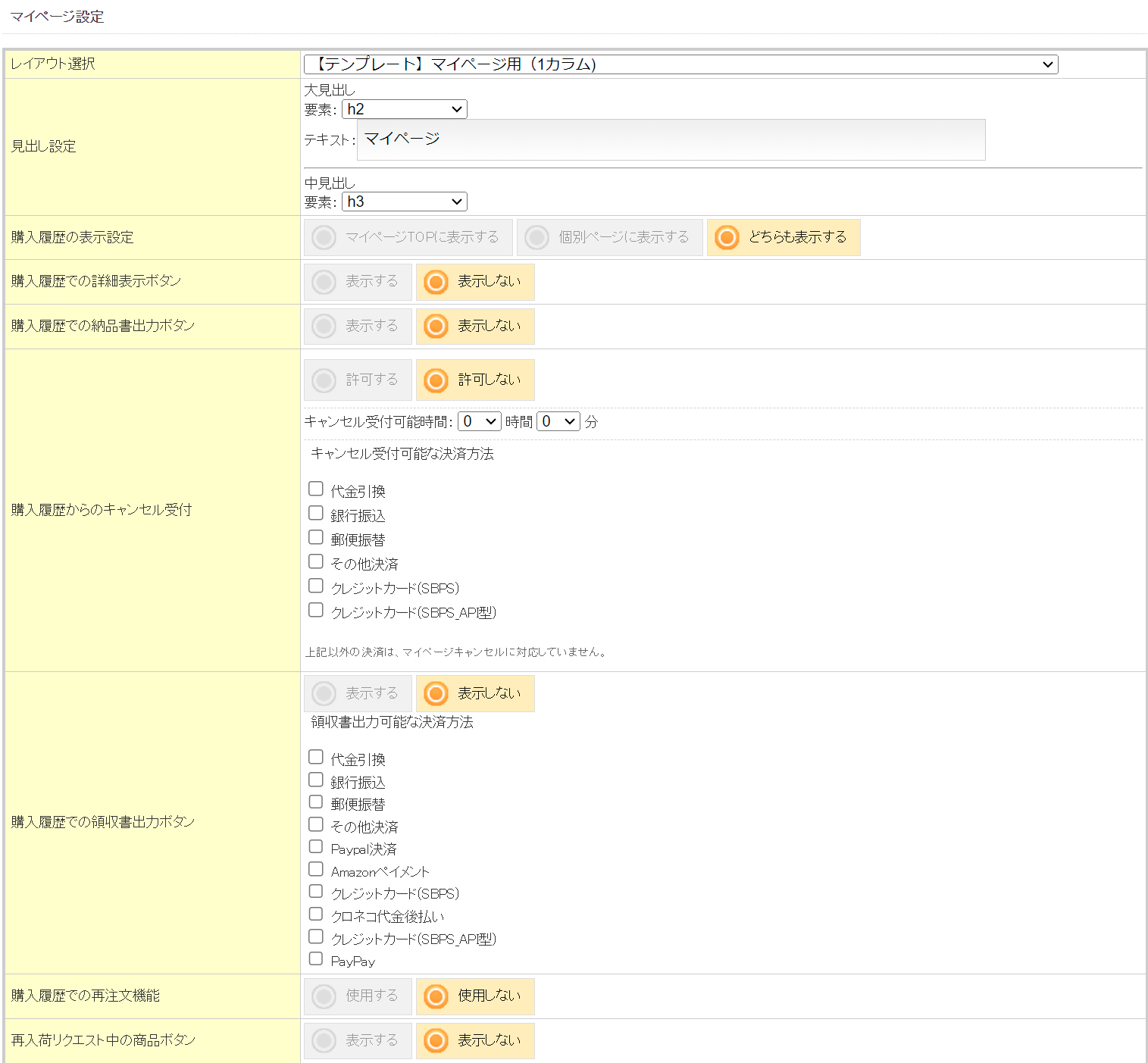
図.マイページ設定
2.1.項目概要
マイページ設定で取り扱う項目の定義は、以下の表のとおりです。
表.マイページ設定の項目定義
項目 | 説明 |
レイアウト選択 | マイページに適用するレイアウトを選択。 サイト管理>レイアウト作成で作成したレイアウトのリストから選択 |
見出し設定 大見出し | 大見出しの要素の選択と、大見出しに表示するテキスト入力欄。 詳細は、「2.2.見出し設定」を参照 |
見出し設定 中見出し | 中見出しの要素の選択。 詳細は、「2.2.見出し設定」を参照 |
購入履歴の表示設定 | 購入履歴の表示箇所を設定。 詳細は、「2.3.購入履歴の表示設定」を参照 |
購入履歴での詳細表示ボタン | 購入履歴の詳細を表示するかどうかを設定。詳細を表示した場合は、ご注文者、お届け先、問い合わせ番号等の詳細情報が、詳細ページに表示される。 詳細は、「2.4.購入履歴での詳細表示ボタン」を参照 |
購入履歴での納品書出力ボタン | 購入履歴から納品書を出力できるようにするかを設定。 詳細は、「2.5.購入履歴での納品書出力ボタン表示」を参照 |
購入履歴での領収書出力ボタン | 購入履歴から領収書を出力できるようにするかを設定。 領収書出力可能な決済方法にチェックを入れると、チェックを入れた決済方法を利用した注文のみに領収書出力ボタンが表示される。 詳細は、「2.6.購入履歴での領収書出力ボタン表示」を参照 |
購入履歴からのキャンセル受付 | 購入履歴の詳細画面から注文のキャンセルを受け付けるかどうかを設定する。 注文キャンセルを許可した場合、購入履歴詳細画面に注文キャンセルボタンが表示され、注文者によって注文のキャンセルが行える。 詳細は、「2.7.購入履歴からのキャンセル受付」を参照 |
購入履歴での再注文機能 | マイページの購入履歴一覧からの再注文機能を使用するかどうかを設定する。 詳細は、「2.8.購入履歴での再注文機能」を参照 |
再入荷リクエスト中の商品ボタン | マイページに「再入荷リクエスト中の商品」ボタンを表示するかを設定する。 ボタンをクリックすると再入荷リクエストした商品一覧を確認できる。 |
2.2.見出し設定
大見出しの設定は、マイページのトップ画面の見出しに適用されます。中見出しの設定は、マイページ内の各機能ボタンをクリック後に表示される画面のタイトルに適用されます。(「図.マイページの見出し設定の適用箇所参照」)
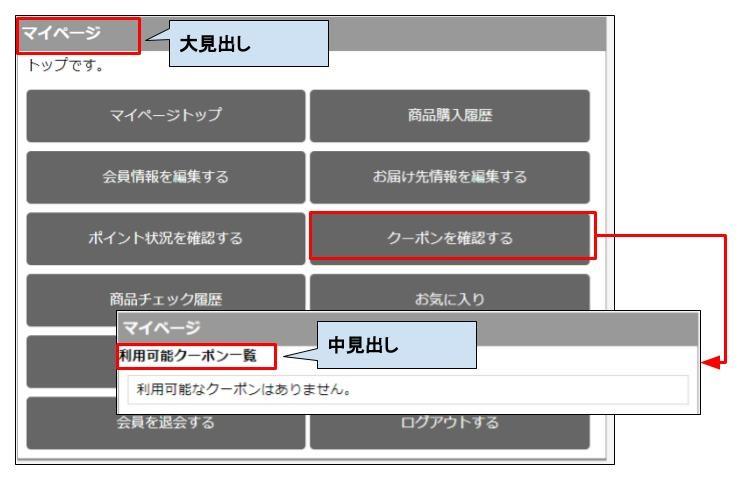
図.マイページの見出し設定の適用箇所
2.3.購入履歴の表示設定
購入履歴の表示箇所を、マイページのトップ画面にするか、商品購入履歴の個別ページ(トップ画面にある「商品購入履歴」ボタンをクリック後のページ)にするかを選択します。マイページのトップ画面と個別ページの両方に表示することも可能です。(「図.マイページの購入履歴の表示設定適用箇所」参照)

図.マイページの購入履歴の表示設定適用箇所
2.4.購入履歴での詳細表示ボタン
購入履歴での詳細表示ボタンを「表示する」に設定した場合、購入履歴の各注文表示エリアに「詳細表示」ボタンが表示されます。
「詳細表示」ボタンをクリックすると、クーポン・割引の利用内容・お支払い方法・お届け先情報・商品のサムネイル画像等、より詳細な購入履歴の情報を表示する画面へ遷移します。
※購入履歴データ移行オプションにて移管した購入履歴については「詳細表示」ボタンは表示されません。
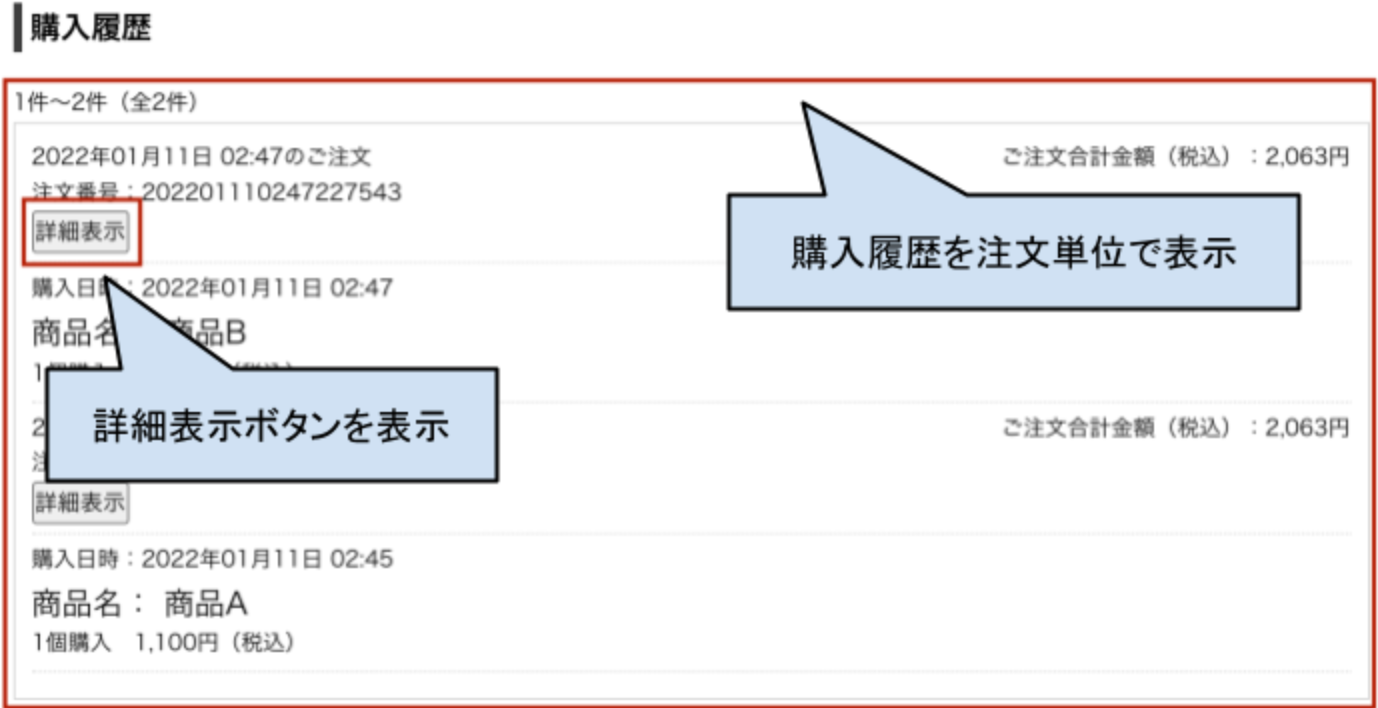
図.マイページの購入履歴での詳細表示ボタン設定適用箇所

図.購入履歴の詳細表示画面
2.5.購入履歴での納品書出力ボタン表示
購入履歴での納品書出力ボタンを「表示する」に設定した場合、マイページの購入履歴欄から各注文の納品書を出力できるようになります。マイページから出力する納品書の内容は、管理画面から出力する納品書と同様です。
2.5.1.マイページからの納品書出力
購入履歴の各注文表示エリアに「納品書を出力する」ボタンが表示され、ボタンをクリックすると該当注文の納品書がブラウザ上に表示されます。「納品書を出力する」ボタンは、該当注文の商品発送翌日から表示されます。また、発送後1年が経過した注文については、「納品書を出力する」ボタンは表示されません。
発送済みかどうかの判定は、受注管理>受注詳細の該当注文の「発送済日時」の入力有無によって行います。発送からの経過日数は、「発送済日時」の入力日付を起点に算出します。
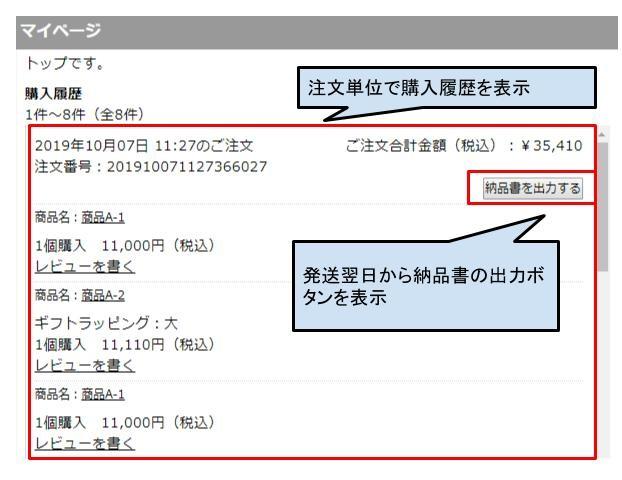
図.マイページの購入履歴での納品書出力ボタン設定適用箇所
2.5.2.管理画面からの納品書出力
購入履歴での納品書出力ボタンを「表示する」に設定した場合、管理画面から出力する納品書のヘッダーの日付は、受注管理>受注詳細の「発送済日時」が入力済みの場合は、「発送済日時」を出力します。「発送済日時」が未入力の場合は、納品書を出力した年月日が表示されます。
購入履歴での納品書出力ボタンを「表示しない」に設定した場合、受注管理>受注詳細の「発送済日時」の入力有無に関わらず、納品書を出力した年月日が表示されます。
2.6.購入履歴での領収書出力ボタン表示
購入履歴での領収書出力ボタンを「表示する」に設定した場合、マイページの購入履歴欄から各注文の領収書を出力できるようになります。
2.6.1.マイページからの領収書出力
購入履歴の各注文表示エリアに「領収書を出力する」ボタンが表示され、ボタンをクリックすると領収書の宛名入力画面が表示されます。宛名入力画面で「印刷する」ボタンをクリックすると、該当注文の領収書がブラウザ上に表示されます。「領収書を出力する」ボタンは、該当注文の入金ステータスが「入金済み」で該当注文の決済方法が、領収書出力可能な決済である場合に表示されます。
注文内容が全てキャンセル、または返品されている場合は、領収書を出力することができません。
領収書のレイアウトについては、以下のマニュアルをご参照ください。
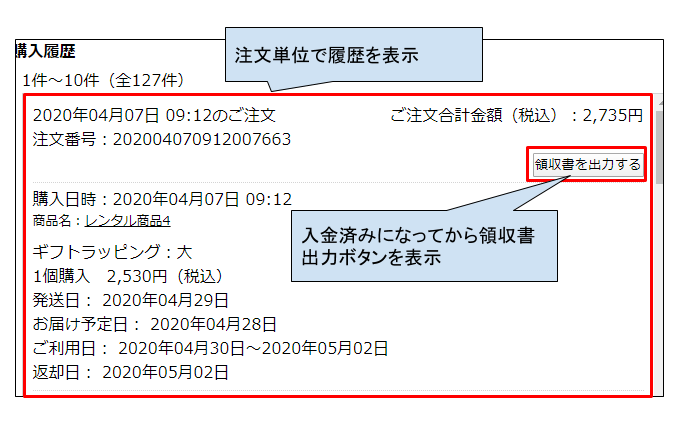
図.マイページの購入履歴での領収書出力ボタン設定適用箇所
2.6.2.管理画面からの領収書出力
管理画面からの領収書出力機能は、ご用意がありません。
2.7.購入履歴からのキャンセル受付
マイページの購入履歴から注文者が注文キャンセルすることを許可するかどうかの設定と、許可する場合の詳細設定を行います。
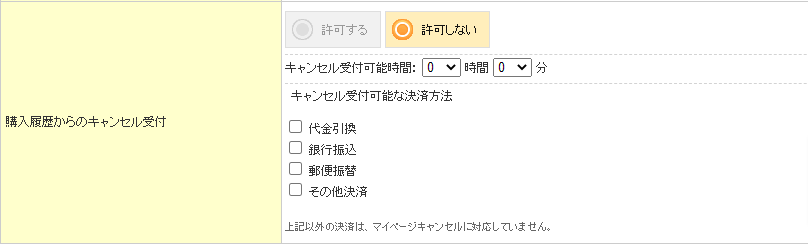
図.購入履歴からのキャンセル受付設定
2.7.1.許可設定
注文者による注文キャンセルを許可される場合は、「許可する」を選択してください。「許可する」を選択した場合は、購入履歴詳細画面に「注文をキャンセルする」ボタンが表示されます。「許可しない」を選択した場合は、注文者が注文をキャンセルすることはできません。
2.7.2.キャンセル受付可能時間
「許可する」を選択された場合は、注文者による注文キャンセルを受け付ける時間を設定してください。例えば、1時間を指定した場合は、注文日時から1時間の間は、注文者はマイページから注文キャンセルが可能になります。1時間を超えると、マイページからのキャンセルはできなくなります。
※キャンセル受付可能時間を超えた場合も管理画面からは注文キャンセル可能です。
2.7.3.キャンセル受付可能な決済方法
マイページから注文キャンセル可能な決済方法を選択してください。チェックボックスで選択された決済は、購入履歴詳細画面に注文キャンセルボタンが表示されます。未選択の決済は、注文キャンセルボタンは非活性(ボタンを押せない状態)で表示されます。
※チェックボックスが表示されていない決済は、現在マイページ注文キャンセルには対応しておりません。注文キャンセルボタンは非活性(ボタンを押せない状態)で表示されます。
2.7.4.特記事項
・注文キャンセルボタンは、購入履歴の詳細画面に表示されます。マイページからの注文キャンセルを許可する場合は、本画面の「購入履歴での詳細表示ボタン」で「表示する」を選択し、詳細画面を表示するようにご設定ください。
・マイページからの注文キャンセルを実行時に注文者に注文キャンセルメールを自動送信される場合は、メール自動送信の設定とメールテンプレートの作成が必要です。自動送信の設定は、受注管理>受注関連メールシステム設定にある「マイページからのキャンセル受付メール」で「自動送信する」を選択してください。メールテンプレートは、受注管理>受注関連メールテンプレート作成から新規にメールテンプレートを作成してください。マイページからの注文キャンセル用のメールテンプレートは、「メール区分」に「マイページ注文キャンセルメール 」を選択してください。
・キャンセルは、注文単位でのキャンセルにのみ対応しています。1度の注文で複数商品を購入された場合の一部商品キャンセルには対応していません。
・外部システム連携(Visionary連携、CROSS POINT連携、Vesca連携)をご利用の場合は、現在はマイページからの注文キャンセルに対応しておりません。
2.8.購入履歴での再注文機能
マイページの購入履歴一覧から過去に注文した商品を再注文できる機能の利用設定をします。
「使用する」を選択すると、マイページの購入履歴一覧の各商品に「再注文する」のボタンが表示されます。
「再注文する」ボタンをクリックすると、該当商品が買い物かご(バスケット)に入ります。

図.購入履歴での再注文機能

図.マイページの再注文ボタン表示例
2.8.1.再注文ボタンの表示
購入履歴の商品のうち、以下の商品の場合は「再注文する」ボタンは表示されません。
- 既に削除済みの商品
- レンタル商品
購入履歴の商品が、以下の状態に該当する場合は、「再注文する」ボタンは押下不可(disabled)の状態で表示されます。
- 在庫切れになっている
- 非公開になっている
- 販売期間外になっている
2.8.2.再注文ボタンクリック時の動作
「再注文する」ボタンをクリックすると、非同期で該当商品がカートに入ります。
バリエーション商品、商品オプションのある商品の場合は、「再注文する」ボタンをクリックするとボタン上部にプルダウンが表示されます。プルダウンからバリエーションの組み合わせ、オプションの選択を行い、「カートに入れる」ボタンをクリックすると選択した内容でカートに商品が入ります。
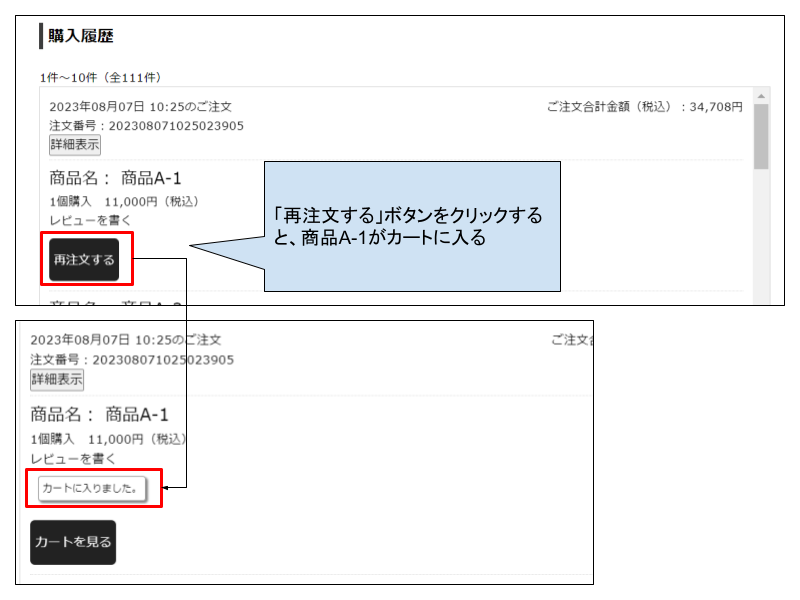
図.通常商品の再注文例
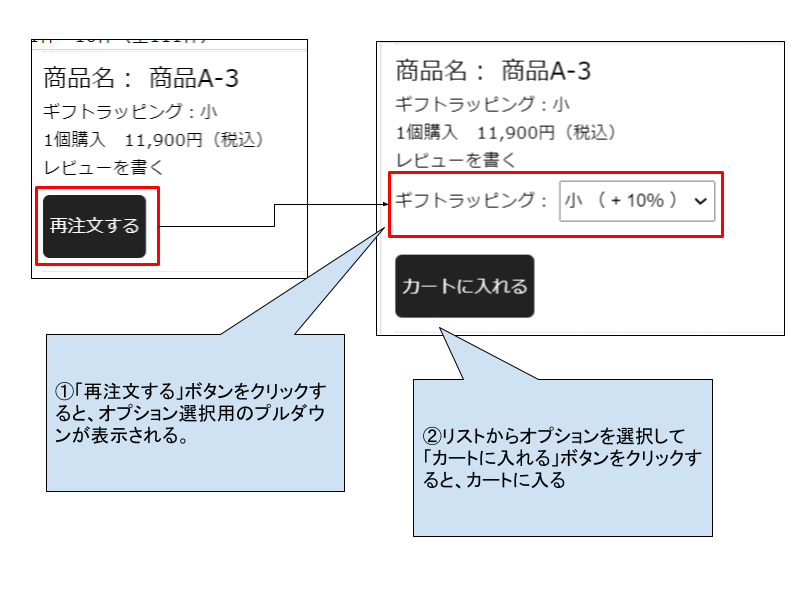
図.商品オプションのある商品の再注文例
2.8.3.特記事項
在庫切れや非公開の場合に「再注文する」ボタンは押下不可(disabled)になりますが、押下不可時のボタンの見た目を調整されたい場合は、CSSでご調整ください。
.sysOrderHistory .sysCartInButton:disabled { background: #cccccc; } |
図.管理画面のサイト管理>ユーザーCSS編集の「共通」タブに押下不可の再注文ボタンのCSSを追加した例
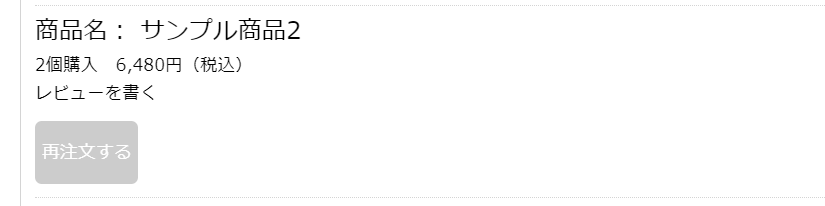
図.押下不可の再注文ボタンにCSSを適用した例
3.フリーエリア設定
フリーエリア設定では、マイページの各処理画面のフリーエリアに表示するメッセージを設定することができます。
設定する処理は、トップページ表示、ログイン、ログアウト、退会確認、退会完了です。
フリーエリアに設定したメッセージは、マイページの最上部に表示されます。
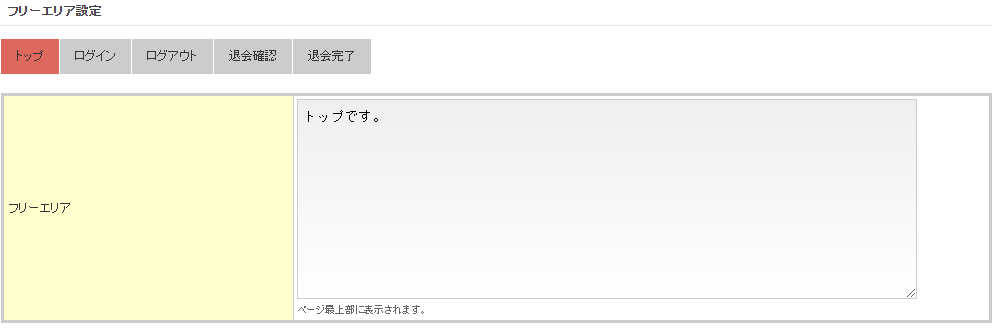
図.フリーエリア設定
3.1.項目概要
フリーエリア設定で取り扱う項目の定義は、以下の表のとおりです。
表.フリーエリア設定の項目定義
項目 | 説明 |
フリーエリア トップ | マイページトップ画面を表示時のフリーエリアに表示するメッセージ入力欄 |
フリーエリア ログイン | マイページのログイン画面のフリーエリアに表示するメッセージ入力欄 |
フリーエリア ログアウト | マイページのログアウト画面のフリーエリアに表示するメッセージ入力欄 |
フリーエリア 退会確認 | マイページの退会確認画面のフリーエリアに表示するメッセージ入力欄 |
フリーエリア 退会完了 | マイページの退会完了画面のフリーエリアに表示するメッセージ入力欄 |
