システム管理_各データのエクスポート
システム管理 > 各データのエクスポート
1.CSVをダウンロード(エクスポート)したい
1.1.エクスポートデータ形式
「本システム形式」を選択します。
1.2.エクスポートする情報
エクスポートするデータを選択します。「商品データ」「商品バリエーション/オプション」「商品カテゴリ」「顧客データ」「受注データ」「ページデータ」「カテゴリデータ」「フォーム履歴データ」「購入オプション」をエクスポートできます。
1.3.エクスポートする項目選択
エクスポートする項目を選択してエクスポートが可能です。
【項目選択】を押下すると下図が表示されます。(下図は「商品データ」の場合。)
右側の赤枠部分がエクスポートされる項目です。
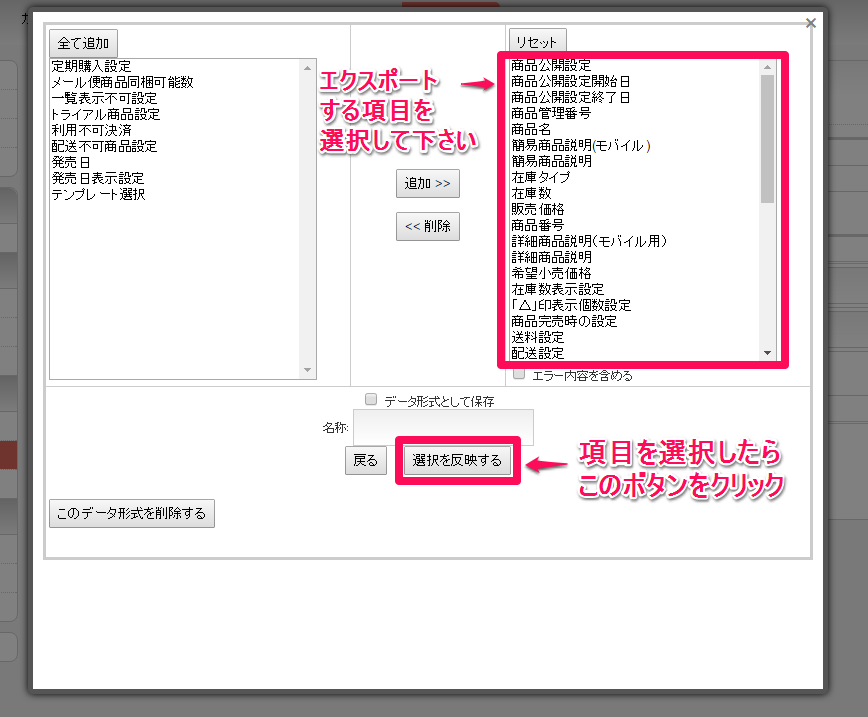
図.エクスポートする項目を選択し、選択を反映するボタンをクリックする
【選択を反映する】を押下します。
1.4.エクスポートするCSVデータの条件指定
項目選択後、必要に応じてCSVデータを条件で絞り込んでエクスポートすることができます。
【商品データ】
「商品管理番号」「商品名」「商品金額の範囲指定」「カテゴリ名」「カテゴリに属する商品の並び順」
【商品バリエーション/オプション】
「商品バリエーション/オプションのいずれかおよび全て」「商品管理番号」「商品名」「商品金額の範囲指定」「カテゴリ名」「カテゴリに属する商品の並び順」
【商品カテゴリ】
「商品管理番号」「商品名」「商品金額の範囲指定」「カテゴリ名」「カテゴリに属する商品の並び順」
【顧客データ】
「(新規登録時間による)期間選択」
【受注データ】
「日付(期間指定)」「荷物アイコン」「管理ステータス」「購入経路」「並び順(同一顧客の注文を並べて表示)」「注文番号/お客様名」
【フォーム履歴データ】
「投稿日(期間指定)」「フォーム選択」
※フォーム履歴データでは、お問い合わせフォームなどからの「フリーフォーム」で取得した情報に加え、顧客情報をエクスポートすることができます。
項目選択(必須)、エクスポートする条件指定をした後、最後に【エクスポート】をクリックしてCSVデータをダウンロードします。
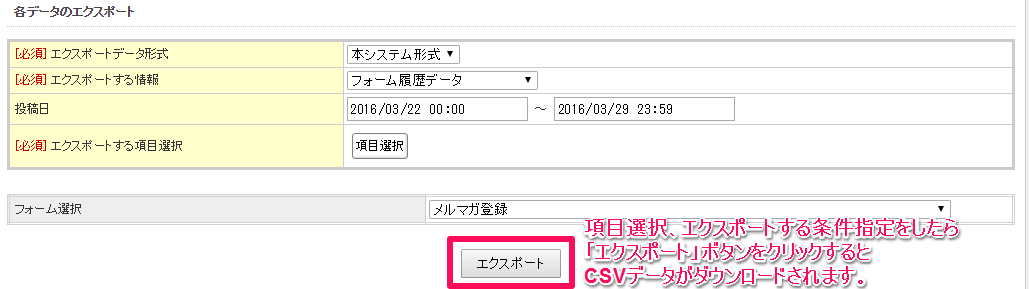
図.エクスポートボタンをクリックしてCSVファイルをダウンロードする
2.CSVを欲しいデータ項目のみダウンロードしたい
例えば「商品データ」には、商品名や商品管理番号、在庫数、説明文、送料設定、配送設定、希望小売価格等、様々な項目がありますが、「商品管理番号と在庫数」の項目だけダウンロードすることも可能です。
※以下、「商品データ」を例に説明しますが、「商品バリエーション/オプションデータ」「商品カテゴリ」「顧客データ」「受注データ」でも同様の手順で行えます。
2.1.エクスポートデータ形式
「本システム形式」を選択します。
2.2.エクスポートする情報
「商品データ」を選択します。
2.3.エクスポートする項目選択
【項目選択】を押下します。
【リセット】を押下します。

図.リセットボタンをクリックする
下図のように項目名が左側へ移動します。

図.項目が左側に移動する
「商品管理番号」を選択し、【追加】を押下します。
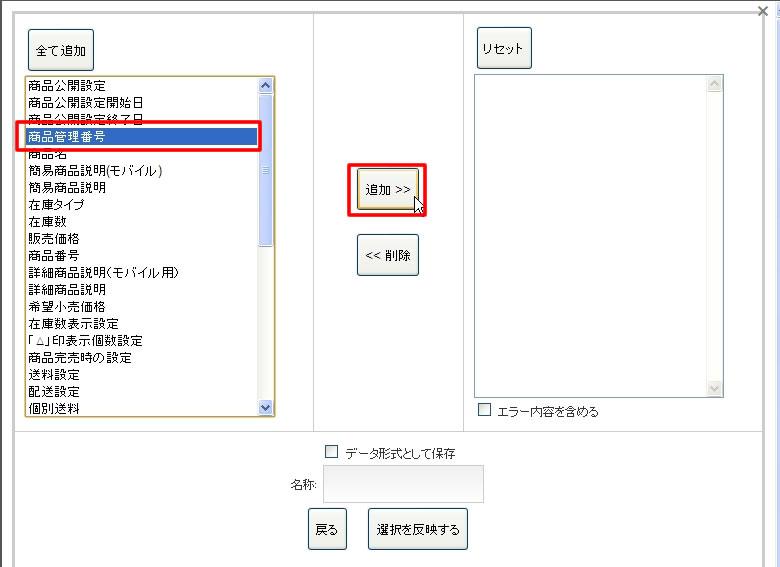
図.エクスポートする項目を選択して、追加ボタンをクリックする
下図のように右側に移動します。
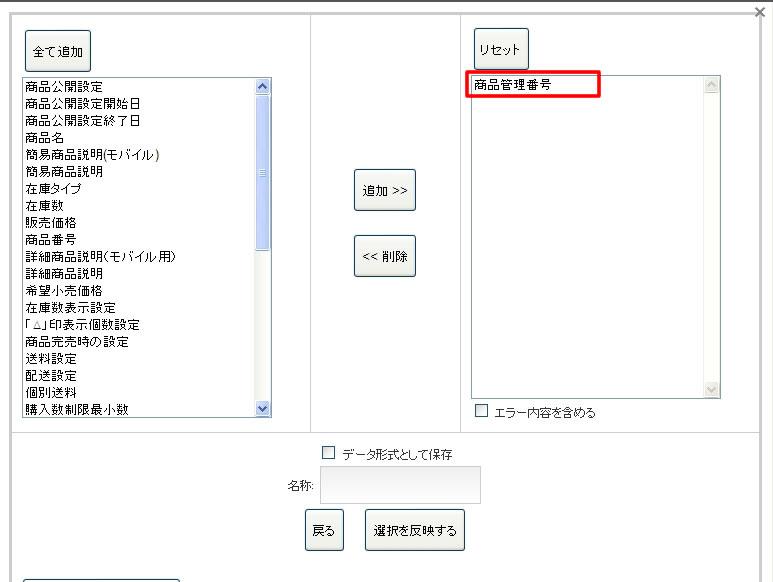
図.項目が右側に移動する
同様の手順で、エクスポートしたい項目を選択して追加し【選択を反映する】を押下します。
※「データ形式として保存」にチェックを入れ、「名称」を入力しておくと、選択したデータ形式を保存できます。保存したデータ形式は【各データのエクスポート】の「エクスポートデータ形式」項目を【オーナー形式】を選択することでダウンロードすることが可能です。
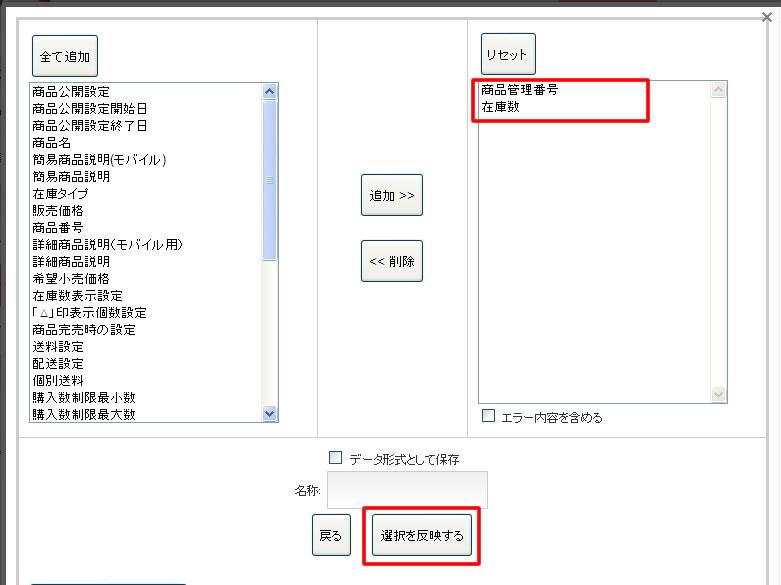
図.エクスポートしたい項目を選択して追加し、選択を反映する
【エクスポート】を押下するとダウンロードができます。
3.CSVの項目名を変更してエクスポートしたい
例えば「商品データ」には、商品名や商品管理番号、在庫数等、様々な項目がありますが、その項目名を変更することが可能です。
「商品名」を「商品名称」等にCSVの項目名を変更してエクスポートできます。
※以下、「商品データ」を例に説明しますが、「商品バリエーション/オプションデータ」「商品カテゴリ」「顧客データ」「受注データ」でも同様の手順で行えます。
3.1.エクスポートデータ形式
「本システム形式」を選択します。
3.2.エクスポートする情報
「商品データ」を選択します。
3.3.エクスポートする項目選択
【項目選択】を押下します。
「データ形式として保存」にチェックを入れ、名称を入力し、【選択を反映する】を押下します。
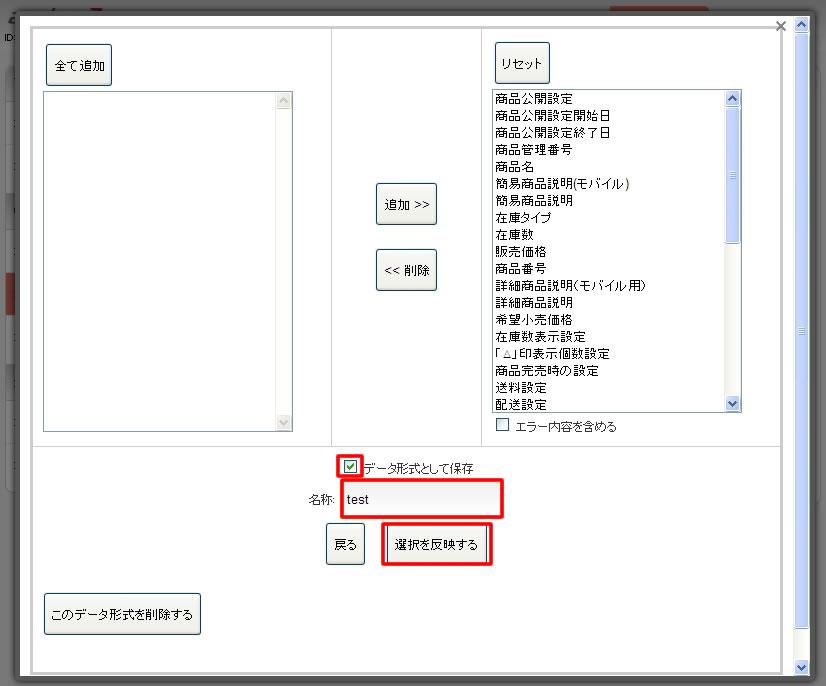
図.「データ形式として保存」するにチェックして選択を反映する
3.4.オーナー形式 項目名称変更
システム管理 > オーナー形式 項目名称変更にて、項目名の変更を行います。
項目名の変更については、「システム管理_オーナー形式 項目名称変更」のマニュアルをご確認ください。
3.5.オーナー形式でエクスポート
下図のように「エクスポートデータ形式」を【オーナー形式】に、「エクスポートする情報」を「3.3.エクスポートする項目選択」で設定した名称を選択し、エクスポートをすれば完了です。
※エクスポート方法の詳細は、「1.CSVをダウンロード(エクスポート)したい」をご確認ください。
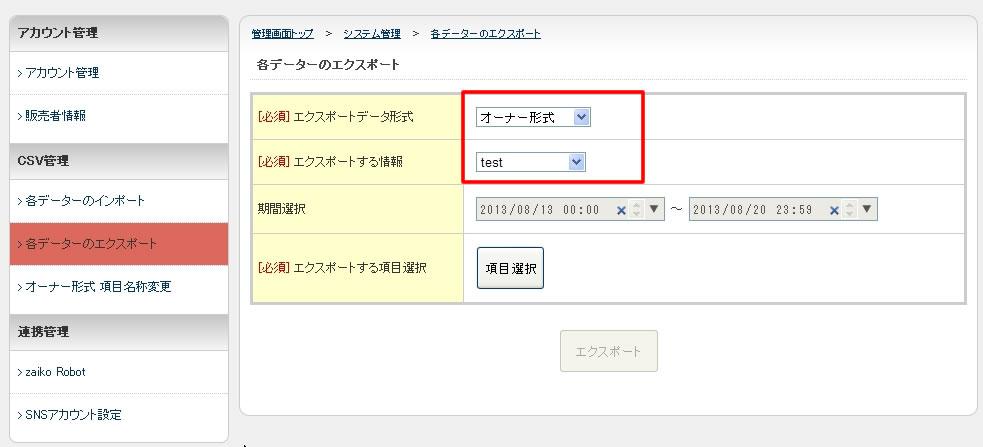
図.オーナー形式でエクスポートする
エクスポートしたCSVを開くと、下図のように項目名が変更されています。

図.変更した項目名でCSVファイルが出力される
4.他社システム対応のCSVをダウンロードしたい
aishipRでは、各種データを以下のシステム形式でダウンロード(エクスポート)することができます。
速販
ヤマトB2
マイティ通信販売
EC伝助
わくわく通販
e飛伝Ⅱ
e飛伝Ⅲ
ネクストエンジン
※他社システム対応のCSVエクスポートでは、エクスポートする項目は固定です。「エクスポートする項目選択」で項目を任意に指定したエクスポートには対応していません。
4.1.主な手順
1.「システム管理>各データのエクスポート」を選択する
2.エクスポートデータ形式を「他社形式」に設定する
3.「エクスポートする情報」よりダウンロードしたい形式を選択する
4.「エクスポートする項目選択」よりダウンロード項目を選択する
5.「エクスポート」ボタンをクリックする
4.2.ダウンロードする内容を絞り込む
フォーム内に絞り込み条件を入力する。
「詳細検索」ボタンをクリックすることで、より密な絞り込み検索が実施できます。

図.エクスポートするデータの詳細検索
4.3.ダウンロードする項目を変更する
1.「エクスポートする項目選択」から「項目選択」をクリックする
2.ダウンロードする項目をクリックし、「追加>>」で追加する
3.「選択を反映する」をクリックし、項目選択を完了する
5.配送業者の「問い合わせ番号」を受注データに一括登録する方法
5.1.問い合わせ番号 登録の流れ
「問い合わせ番号」登録の流れは以下のようになります。
【手順1】aishipRより受注データCSVをエクスポート。
【手順2】aishipRよりエクスポートした受注データcsvを配送業者側システムで取込み、「問い合わせ番号」を発行後データを出力。
【手順3】配送業者側システムより「問い合わせ番号」を発行後、「コントロールカラム | 注文番号 | 問い合わせ番号 | 配送会社」の形式のCSVデータを作成。
【手順4】[システム管理 > 各データのインポート]よりCSVデータをインポート。
◆【手順1】aishipRからの受注データエクスポートにつきましては下記のように複数パターンがあります。
5.2.本システム形式でCSVをエクスポートする場合
「システム管理 > 各データのエクスポート」で
[エクスポートデータ形式:本システム形式]および[エクスポートする情報:受注データ]を選択します。
[エクスポートする項目選択:項目選択]をクリックして出力項目を選択したら「選択を反映する」をクリックします。
検索条件を指定したら「エクスポート」をクリックしてcsvファイルをダウンロードします。
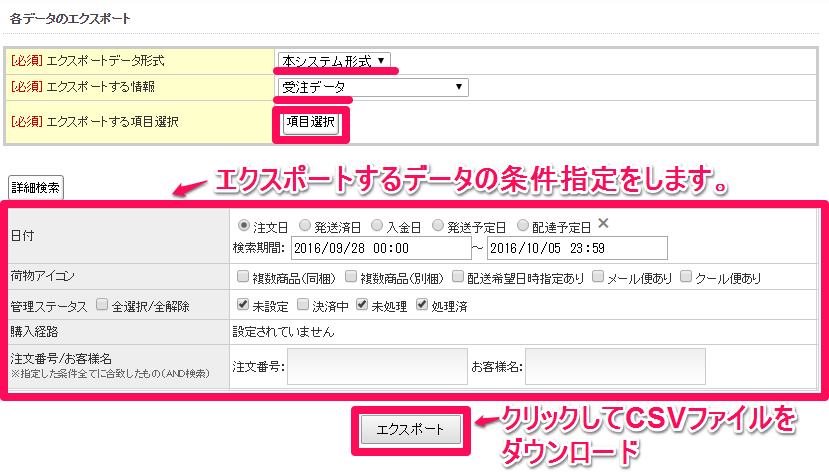
図.本システム形式でCSVをエクスポートする
5.3.ヤマトB2形式でCSVをエクスポートする場合
「システム管理 > 各データのエクスポート」で
[エクスポートデータ形式:他社形式]および[エクスポートする情報:ヤマトB2形式(もしくは)ヤマトB2形式(ご依頼主に販売者情報を使用)]を選択します。
[エクスポートする項目選択:項目選択]をクリックして出力項目を選択したら「選択を反映する」をクリックします。
検索条件を指定したら「エクスポート」をクリックしてcsvファイルをダウンロードします。
※ヤマトB2形式で受注番号をエクスポートした場合は、「お客様管理ナンバー」の項目が「注文番号」となります。
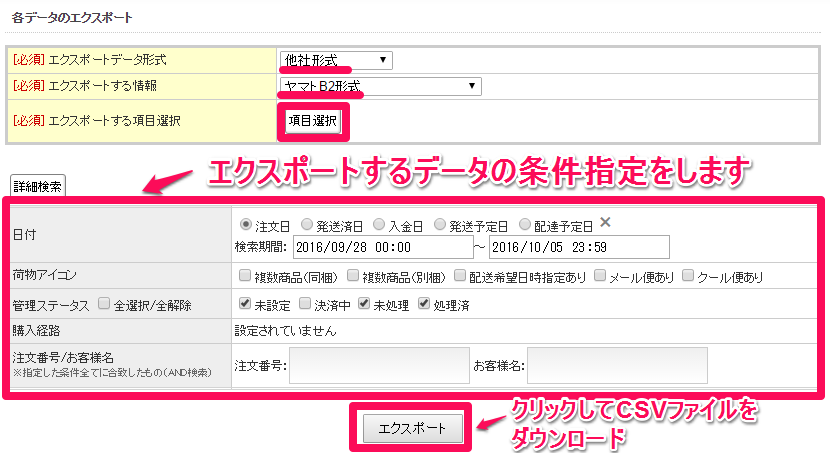
図.ヤマトB2形式でCSVをエクスポートする場合
5.4.e飛伝Ⅲ形式でCSVをエクスポートする場合
「システム管理 > 各データのエクスポート」で
[エクスポートデータ形式:他社形式]および[エクスポートする情報:e飛伝Ⅲ形式]を選択します。
[エクスポートする項目選択:項目選択]をクリックして出力項目を選択したら「選択を反映する」をクリックします。
検索条件を指定したら「エクスポート」をクリックしてcsvファイルをダウンロードします。
※e飛伝Ⅲ形式で受注番号をエクスポートした場合は、「お客様管理ナンバー」の項目が「注文番号」となります。
※受注番号形式を12桁で設定していた場合、e飛伝Ⅲ形式では「お客様管理ナンバー」は送付先ごとに枝番が付いた状態となっておりますので、そのまま問い合わせ番号形式の「注文番号」としてご利用頂けます。
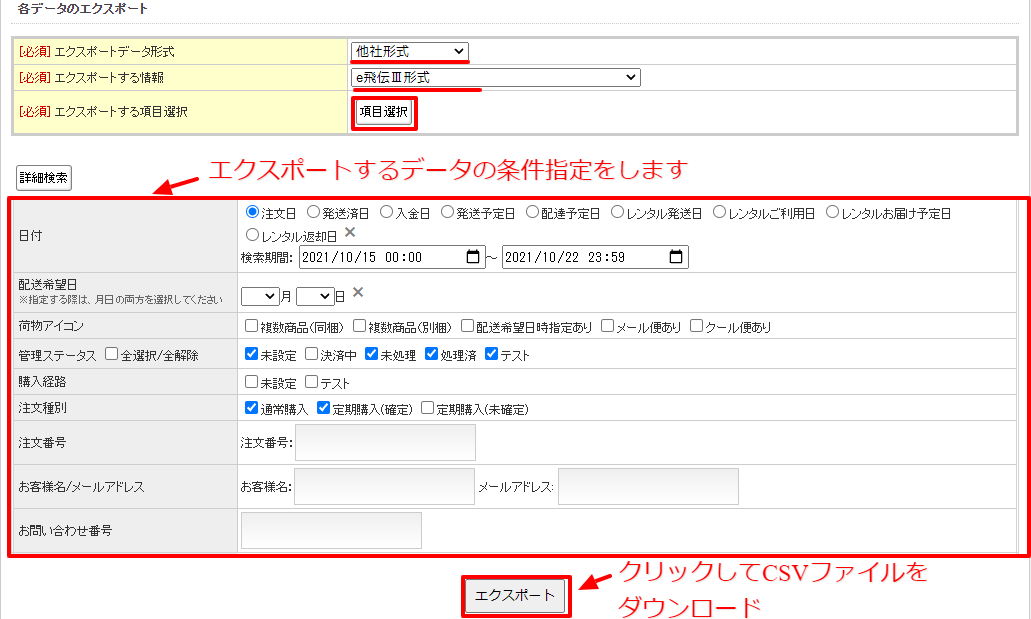
図.e飛伝Ⅲ形式でCSVをエクスポートする
6.カテゴリデータをエクスポートする
【エクスポートデータ形式】・・・「本システム形式」を選択します。
【エクスポートする情報】・・・「カテゴリデータ」を選択します。
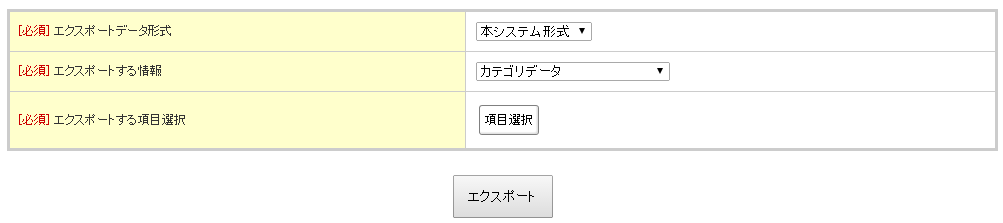
図.カテゴリデータをエクスポートする
「項目選択」を選択します。

図.エクスポートする項目を選択する
エクスポートしない項目は左、する項目は右へ移動し、「データ形式として保存」を選択します。
右上部のリセットボタンで全てをエクスポートしない項目へ移動できます。「エクスポート」を押すと、ダウンロードが始まります。
7.ページデータをエクスポートする
【エクスポートデータ形式】・・・「本システム形式」を選択します。
【エクスポートする情報】・・・「ページデータ」を選択します。

図.ページデータをエクスポートする
「項目選択」を選択します。

図.エクスポートする項目を選択する
エクスポートしない項目は左、する項目は右へ移動し、「データ形式として保存」を選択します。
右上部のリセットボタンで全てをエクスポートしない項目へ移動できます。「エクスポート」を押すと、ダウンロードが始まります。
8.関連記事
各項目の概要、説明、フォーマットと注意事項については以下のマニュアルをご参照ください。
・本システム形式
>>「CSVレイアウト(商品バリエーション/オプション)」へ
・他社形式
>>「CSVレイアウト(ヤマトB2形式(ご依頼主に販売者情報を使用))」へ
・各データのインポート
