サイト管理_基本設定
サイト管理 > 基本設定
1.概要
本画面では、サイト全体の表示や動作に関する基本的な設定を行います。
2.基本設定
ここでは、基本設定で設定する設定内容について解説します。
2.1.サイト名、ショップ名の設定
サイト名とショップ名の設定を行います。

図.サイト名、ショップ名の設定
2.1.1.項目概要
サイト名、ショップ名の設定で取り扱う項目の定義は、以下の表のとおりです。
表.サイト名、ショップ名の設定で取り扱う項目定義
項目 | 説明 |
サイト名 | サイト名入力欄。 独自タグ「<#サイト名>」で使用することが可能 |
ショップ名 | ショップ名入力欄 |
2.2.サイト表示設定
デバイスごとの表示設定や価格の表示方法、郵便番号入力時のエラー設定を行います。

図.サイト表示設定
2.2.1.項目概要
サイト表示設定で取り扱う項目の定義は、以下の表のとおりです。
表.サイト表示設定で取り扱う項目定義
項目 | 説明 |
ブレイクポイント | メディアクエリによってCSSを切り替える条件となるポイントをデバイス単位で設定。 詳細は、「2.2.2.ブレイクポイントの決め方」を参照。 |
PC/タブレット時カラム表示 | PC/タブレットで閲覧時のサイトページのカラム表示を設定。 設定内容は、サイトページ全体に適用される。 |
価格表示 | 価格を表示する際の表示方法を設定 |
郵便番号エラー設定 | 会員登録で無効な郵便番号を入力した場合エラーを表示するかどうかを設定 |
2.2.2.ブレイクポイントの決め方
ブレイクポイントとは、メディアクエリによってCSSを切り替える条件となるポイントのことです。
デバイスのディスプレイサイズやブラウザサイズによってコンテンツの表示方法(見せ方)を変えることができます。
ブレイクポイントの決め方として2013年7月時点での推奨が、モバイルサイズは480px以下です。
タブレットサイズとPCサイズのブレイクポイントの決め方は、市場で出回っているタブレット端末の表示領域を考慮しながら、サイトデザインやコンテンツサイズにより決定します。
モバイルファーストマーケティングラボ関連記事
・https://www.aiship.jp/knowhow/archives/5049
・https://www.aiship.jp/knowhow/archives/3376
2.3.サイトマップxml
サイトマップxmlには、サイト内のURLを記述したxml形式のファイルのリンクを表示します。PC用とモバイル用の2ファイルがあります。サイトマップのxmlファイルは、Googleなどの検索エンジンがサイト内のURLを集める手掛かりとして使用します。
xmlファイル内のURLデータは、管理画面から対象データを更新時に自動で更新されます。

図.サイトマップxml
2.3.1.項目概要
サイトマップxmlで取り扱う項目の定義は、以下の表のとおりです。
表.サイトマップxmlで取り扱う項目定義
項目 | 説明 |
PC用サイトマップxml | PC用のサイトマップxmlファイルのリンクを表示。 URLの対象ページ: ・フリーページ ・商品詳細ページ ・商品カテゴリページ ・お知らせページ xmlファイルの更新タイミング: ・フリーページの登録/編集 ・商品の登録/編集 ・商品カテゴリの登録/編集 ・おしらせの登録/編集 xmlファイル内の「priority」タグ設定値: 1.0 トップページ 0.8 商品詳細ページ 0.7 商品カテゴリページ 0.5 フリーページ 0.3 お知らせページ xmlファイル内の「changefreq」タグ設定値:daily固定 |
モバイル用サイトマップxml | モバイル用のサイトマップxmlファイルのリンクを表示。 URL対象ページ、更新タイミング、タグ設定値は、PC用と同様 |
2.4.Googleデータフィード
Googleデータフィードには、Google ADwordsの商品リスト広告を利用するたのデータフィードのURLを表示します。データフィードは、毎時午前2時に自動で作成します。

図.Googleデータフィード
2.4.1.Google ADwordsの商品リスト広告
Google ADwordsの商品リスト広告とは、商品の画像、名前、価格、企業名などの情報をGoogleの検索結果ページに表示することができる広告フォーマットです。Googleで商品を検索する世界のユーザーに対して、商品情報を画像付きで伝えることができるため、通常のテキスト広告と比較して高いクリック率・コンバージョン率が期待できます。
なお、Google Adwordsの商品リスト広告をご利用頂くためにはGoogle Adwordsのアカウントだけでなく、Merchant Centerのアカウントも必要となります。詳しくは、以下の外部サイトをご参照ください。
>>外部リンク「Google Merchant Centerヘルプ」へ
2.4.2.項目概要
Googleデータフィードで取り扱う項目の定義は、以下の表のとおりです。
表.Googleデータフィードで取り扱う項目定義
項目 | 説明 |
Googleデータフィード | Google ADwordsの商品リスト広告を利用するたのデータフィードのURLを表示。 Merchant Centerにデータフィードを「自動登録」で登録する際に利用できる。 |
2.4.3.出力レイアウト
データフィードに出力される商品情報のレイアウトは、「レイアウト(Googleデータフィード)」のマニュアルをご参照ください。
2.5.Facebook カタログ
Facabook カタログでは、Facebookのカタログに商品情報を登録するためのダウンロード用URLを表示します。URLをクリックすると、商品情報のCSVファイルがダウンロードされます。商品情報のCSVファイルは、InstagramShopNowサービスの利用に適したフォーマットで出力されます。(InstagramShopNowサービスをご利用の場合は、ダウンロードしたCSVファイルをFacebookのカタログに登録する必要があります。)

図.Facebook カタログ
2.5.1.項目概要
Facebook カタログで取り扱う項目の定義は、以下の表のとおりです。
表.Facebook カタログで取り扱う項目定義
項目 | 説明 |
Facebook カタログ | Facebookのカタログに商品情報を登録するためのダウンロード用URLを表示。 URLをクリックすると、商品情報のCSVファイルがダウンロードされる |
2.6.From:(送信元メールアドレス)
From:(送信元メールアドレス)では、メール送信時の送信元メールアドレスを設定します。

図.From:(送信元メールアドレス)
2.6.1.項目概要
From:(送信元メールアドレス)で取り扱う項目の定義は、以下の表のとおりです。
表.From:(送信元メールアドレス)で取り扱う項目定義
項目 | 説明 |
From:(送信元メールアドレス) | メール送信時の送信元メールアドレス入力欄。 未指定の場合は、info@のメールアドレスが送信元となる。 (infoをsupportに変更することも可能です。ご希望の場合は、サポートセンターにご連絡ください。) |
2.7.転送先メールアドレス
転送先メールアドレスでは、info@宛てに送信されたメールの転送先メールアドレスを設定します。
転送先メールアドレスは、サイトの独自ドメイン設定が完了後に登録することができます。(「図.独自ドメイン設定後の転送先メールアドレス設定」参照)
独自ドメイン設定完了前は、転送先メールアドレスは登録できません。(「図.独自ドメイン設定前の転送先メールアドレス設定」参照)

図.独自ドメイン設定後の転送先メールアドレス設定

図.独自ドメイン設定前の転送先メールアドレス設定
2.7.1.項目概要
転送先メールアドレスで取り扱う項目の定義は、以下の表のとおりです。
表.転送先メールアドレスで取り扱う項目定義
項目 | 説明 |
転送先メールアドレス | info@宛てに送信されたメールの転送先メールアドレス入力欄。 5件まで(カンマ区切り)登録可能。 独自ドメイン設定前は、「独自ドメイン設定前にはメールアドレスは入力できません。」のメッセージを表示 |
3.メンテナンスモード設定
メンテナンスモード設定では、機能を有効にした場合、共用SSLページ(https://ssl.aispr.jp/アカウントID/~)を除く全てのページがメンテナンス用のページにリダイレクトされます。機能が有効であっても、指定したIPアドレスから接続時は、通常のページが表示されます。この機能を有効にする場合は、あらかじめ、サイト管理>ページ作成にてメンテナンス用のページを作成しておく必要があります。
注意事項:カートページ、マイページ、お問合せフォームなどの共用SSLページ(https://ssl.aispr.jp/アカウントID/~)は、メンテナンスモード設定を有効にした場合も通常のページが表示され、メンテナンス用のページは表示されません。共用SSLページをメンテナンス用のページにリダイレクトする場合は、javascriptで対応する必要があります。javascriptでの対応方法については、以下のマニュアルにサンプルを記載していますので、ご参照ください。 |
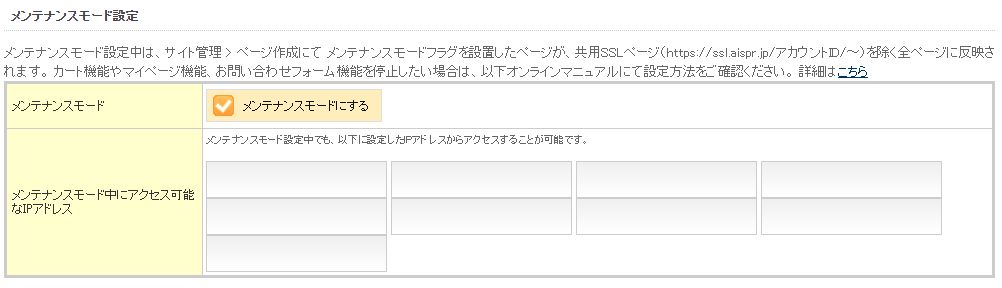
図.メンテナンスモード設定
3.1.項目定義
メンテナンスモード設定で取り扱う項目の定義は、以下の表のとおりです。
表.メンテナンスモード設定で取り扱う項目定義
項目 | 説明 |
メンテナンスモード | チェックを入れると指定したIPアドレス以外からサイトにアクセスした場合、共用SSLページを除く全てのページがメンテナンス用のページで表示される |
メンテナンスモード中にアクセス可能なIPアドレス | メンテナンスモード設定が有効な場合でも通常ページを表示するための接続元のIPアドレス入力欄。9個まで指定可能。 |
4.画像表示設定
画像表示設定では、スマートフォンとガラケーで閲覧時に画像サイズを端末に合わせて自動でリサイズするかどうかを設定します。

4.1.項目概要
画像表示設定で取り扱う項目の定義は、以下の表のとおりです。
表.画像表示設定で取り扱う項目定義
項目 | 説明 |
画像の自動リサイズ (スマートフォン) | スマートフォンで閲覧時に画像サイズを自動でリサイズするかどうかを設定する |
5.消費税設定
消費税設定では、サイトに表示する商品の消費税の設定を行います。
消費税の設定方法やインボイス制度への対応方法については、「消費税設定」のマニュアルに詳細を記載していますので、そちらをご参照ください。

図.消費税設定
5.1.項目概要
消費税設定で取り扱う項目の定義は、次の表のとおりです。
表.消費税設定で取り扱う項目定義
項目 | 説明 |
消費税率 | 商品本体と商品オプションにかかる税率を設定する。 商品価格を税抜価格で登録する場合は、「標準税率」に「10%」、「軽減税率」に「8%」を設定してください。 商品価格を税込価格で登録する場合は、「標準税率」に「0%」、「軽減税率」に「0%」を設定してください。 |
消費税1円未満の端数の扱い | 消費税の計算結果で端数が発生した場合の扱いを設定する。 |
価格表示 | サイト上での商品価格の表示方法を設定する。 商品価格を税込価格で登録する場合は、「税抜」と「税込時、税抜価格と税込価格の両方を表示する」は選択できません。 (5.2.「価格表示」の表示例参照) |
インボイス適用開始日 | インボイス制度を適用する日付を設定する。 インボイス適用開始日以降の注文の納品書・領収書が適格請求書のフォーマットで出力される。 |
5.2.「価格表示」の表示例
5.2.1.「税込」のみ
販売価格は、税込価格のみ表示されます。
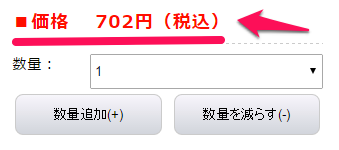
図.「税込」のみ設定時の価格表示
5.2.2.「税抜」のみ
「販売価格」に税抜価格を登録している場合は、登録した販売価格のみ表示されます。

図.「税抜」のみ設定時の価格表示
5.2.3.「税込」で「税込時、税抜価格と税込価格の両方を表示する」にチェックを入れた場合
「販売価格」を税抜価格で登録している場合は、「販売価格」とその横に「販売価格+消費税」の税込価格が表示されます。
チェックを入れなければ、2つ上の画像のとおり税込価格のみ表示されます。
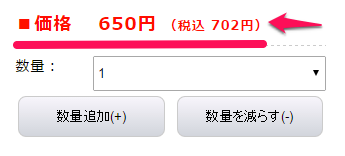
図.「税込時、税抜価格と税込価格の両方を表示する」にチェック時の価格表示
