サイト管理_機能パーツ作成(商品ブロック)
サイト管理 > 機能パーツ作成
1.機能パーツを使って任意の商品を表示させたい
商品を更新した順番に表示させるには、「商品ブロック」を使用します。
1.1.任意の商品を表示
機能パーツ作成で【新規作成】ボタンを押し、「商品ブロック」を作成します。

図.商品ブロックの機能パーツ作成
1.1.1.基本設定
基本設定で必要事項を入力し、「機能設定(商品ブロック)」に移動します。

図.機能設定(商品ブロック)へ移動
基本設定については、「機能パーツ作成」のマニュアルをご確認ください。
1.1.2.機能設定
商品の表示方法を「表示内容」で設定します。
今回は任意の商品を表示させるので、「任意の商品」にチェックを入れてください。

図.表示内容の設定
次に、その下の「適用商品」で商品の設定を行います。
「全商品」「商品カテゴリ」「商品個別」のいずれかを選択します。

図.適用商品の設定
1.1.2.1.適用商品に「全商品」を選択した場合
全商品が適用されます
1.1.2.2.適用商品に「商品カテゴリ」を選択した場合
商品として適用したいカテゴリを選択できます。
カテゴリを選択したのち、下部の「カテゴリ追加」を押下します。

図.適用商品に商品カテゴリを設定する
1.1.2.3.適用商品に「商品個別」を選択した場合
個別に商品を選択できます。
「商品追加」ボタンを選択し、選択画面に進みます。
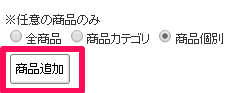
図.商品追加ボタンを選択し、選択画面へ進む

図.個別商品の選択画面
番号・商品名・値段帯・カテゴリで検索する事で商品が出てきます。
任意の商品にチェックを付け「決定」ボタンを押す事で、選択した事になります。
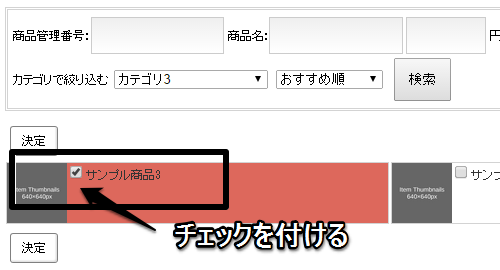
図.商品にチェックを入れて決定する
商品を選択できたら、その上の「表示方法」で表示関係の設定を行います。
※ここで「表示しない」にチェックが入ったままだと、該当するものは表示されませんので注意してください。
画像一番下の「件数」で、表示させたい商品数の設定が可能です。

図.表示方法の設定
全ての設定が完了しましたら、【保存】ボタンを押して設定を保存します。
2.新着商品一覧を作成したい
【新規作成】押下後、パーツ選択画面が表示されます。【商品ブロック】を選択します。
2.1.基本設定
基本設定については、「機能パーツ作成」のマニュアルをご確認ください。
2.2.機能設定
2.2.1.表示内容
【新着商品】を選択します。
2.2.2.表示方法
商品が表示される向きの設定や、【商品画像の表示や商品名】【希望小売価格】【価格】【簡易商品説明の一部】の表示/非表示を設定します。
【希望小売価格】については、打ち消し線の設定ができます。
【簡易商品説明の一部】については、表示させる文字数の設定ができ、ページ上での表示させる内容を調整することができます。
また、表示件数を1~30件にて選択できます。
2.2.3.絞り込み
表示させたいカテゴリや商品価格帯によって表示させる商品を絞り込むことができます。
2.2.4.コンテンツ
新着一覧に表示される文字サイズおよび色の調整を行います。
文字色についてはリンクのかかっていない箇所に適用されます。
【保存】を押下で設定完了です。
3.ランキングを作成したい
【新規作成】押下後、パーツ選択画面が表示されます。【商品ブロック】を選択します。
3.1.基本設定
基本設定については、「機能パーツ作成」のマニュアルをご確認ください。
3.2.機能設定
3.2.1.表示内容
【ランキング】を選択します。
3.2.2.表示方法
商品が表示される向きの設定や、【商品画像の表示や商品名】【希望小売価格】【価格】【簡易商品説明の一部】の表示/非表示を設定します。
【希望小売価格】については、打ち消し線の設定ができます。
【簡易商品説明の一部】については、表示させる文字数の設定ができ、ページ上での表示させる内容を調整することができます。
また、表示件数を1~30件にて選択できます。
3.2.3.絞り込み
表示させたいカテゴリや商品価格帯によって表示させる商品を絞り込むことができます。
3.2.4.コンテンツ
ランキングに表示される文字サイズおよび色の調整を行います。文字色についてはリンクのかかっていない箇所に適用されます。
3.2.5.プレビュー
ランキングは、商品の販売数量を元に算出されます。商品が販売されるまで、サイト上やプレビューへの表示は反映されません。
※退会した会員の購入はランキングの対象外です。
【保存】を押下で設定完了です。
4.商品チェック履歴を表示させたい
商品チェック履歴を表示させるには、「商品ブロック」を使用します。
4.1.商品チェック履歴を表示
機能パーツ作成で【新規作成】ボタンを押し、「商品ブロック」を作成します。

図.商品ブロックの機能パーツ作成
4.1.1.基本設定
基本設定で必要事項を入力し、「機能設定(商品ブロック)」に移動します。

図.機能設定(商品ブロック)へ移動
基本設定については、「機能パーツ作成」のマニュアルをご確認ください。
4.1.2.機能設定
商品の表示方法を「表示内容」で設定します。
今回は商品チェック履歴を表示させるので、「商品チェック履歴」にチェックを入れてください。
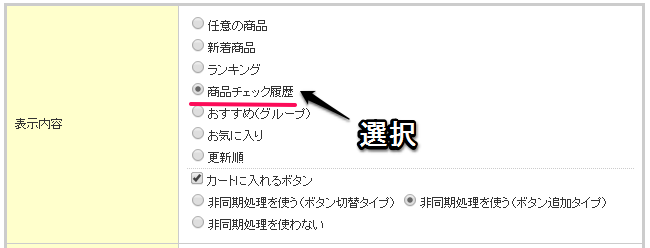
図.表示内容の設定
次に、その下の「表示方法」で表示関係の設定を行います。
※ここで「表示しない」にチェックが入ったままだと、該当するものは表示されませんので注意してください。
画像一番下の「件数」で、表示させたい商品数の設定が可能です。

図.表示方法の設定
全ての設定が完了しましたら、【保存】ボタンを押して設定を保存します。
5.関連商品(レコメンド)を設定したい(機能パーツを設定する)
関連商品の登録後に機能パーツを作成します。
関連商品の登録については、「商品グループ設定」のマニュアルをご確認ください。
【新規作成】押下後、パーツ選択画面が表示されます。【商品ブロック】を選択します。
※ご注意1※
「商品管理 > 商品登録/編集 > 登録商品編集」内の各商品ページの設定画面で、「一覧表示不可設定」にチェックを入れていると商品ブロックに表示されません。
関連商品を設定しても表示されない場合は、この設定もご確認くださいませ。
※ご注意2※
関連商品(レコメンド)は、商品ページに設置した時のみ商品グループが反映されます。
商品ページ以外への設置だと、商品グループに関係なく全商品からランダムに表示されます。
5.1.基本設定
基本設定については、「機能パーツ作成」のマニュアルをご確認ください。
5.2.機能設定
5.2.1.表示内容
【おすすめ(グループ)】を選択します。
5.2.2.表示方法
商品が表示される向きの設定や、【商品画像の表示や商品名】【希望小売価格】【価格】【簡易商品説明の一部】の表示/非表示を設定します。
【希望小売価格】については、打ち消し線の設定ができます。
【簡易商品説明の一部】については、表示させる文字数の設定ができ、ページ上での表示させる内容を調整することができます。
また、表示件数を1~30件にて選択できます。
5.2.3.絞り込み
表示させたいカテゴリや商品価格帯によって表示させる商品を絞り込むことができます。
5.2.4.コンテンツ
おすすめ(グループ)に表示される文字サイズおよび色の調整を行います。文字色についてはリンクのかかっていない箇所に適用されます。
【保存】を押下で設定完了です。
6.機能パーツを使って、商品を更新した順番に表示させたい
商品を更新した順番に表示させるには、「商品ブロック」を使用します。
6.1.商品を更新した順番に表示
機能パーツ作成で【新規作成】ボタンを押し、「商品ブロック」を作成します。

図.商品ブロックの機能パーツ作成
6.1.1.基本設定
基本設定で必要事項を入力し、「機能設定(商品ブロック)」に移動します。

図.機能設定(商品ブロック)へ移動
基本設定については、「機能パーツ作成」のマニュアルをご確認ください。
6.1.2.機能設定
商品の表示方法を「表示内容」で設定します。
今回は商品を更新した順に表示させるので、「更新順」にチェックを入れてください。

図.表示内容の設定
次に、その下の「表示方法」で表示関係の設定を行います。
※ここで「表示しない」にチェックが入ったままだと、該当するものは表示されませんので注意してください。
画像一番下の「件数」で、表示させたい商品数の設定が可能です。

図.表示方法の設定
カテゴリまたは価格での絞り込みを行う場合は、「絞り込み」欄で絞り込み条件を設定します。

全ての設定が完了しましたら、【保存】ボタンを押して設定を保存します。
7.「あと○○円で送料無料」対象商品表示機能
一緒に買うと送料無料になる値段の商品を一覧として表示できる機能です。
7.1.「あと○○円で送料無料」対象商品の表示
機能パーツ作成で【新規作成】ボタンを押し、「商品ブロック」を作成します。
7.1.1.基本設定
基本設定で必要事項を入力し、「機能設定(商品ブロック)」に移動します。

図.機能設定(商品ブロック)へ移動
基本設定については、「機能パーツ作成」のマニュアルをご確認ください。
7.1.2.機能設定
「表示内容」の「「あと○○で送料無料」対象商品表示」にチェックを入れます。
「上限振り幅」・・・送料無料になる金額からここに入力された金額を加算した額までの商品が表示されます。
例)2000円の上限振り幅を設定する事で、10000円以上で送料無料な所、8000円分の商品がカートに入っているお客様に対して2000円以上4000円以下までの商品が表示されます。
また、これらは税込での金額になります。
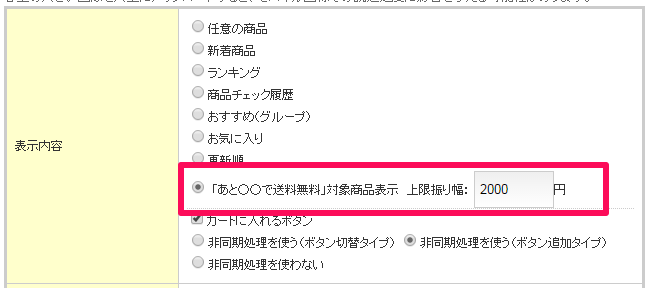
図.表示内容の設定
8.カートに入れるボタンを設置したい(機能パーツ:商品ブロック)
商品ブロックにカートに入れるボタンを設置するには所定の位置にチェックを入れる必要があります。
8.1.商品ブロックに「カートに入れる」ボタンを設置
機能パーツ作成で【新規作成】ボタンを押し、「商品ブロック」を作成します。
8.1.1.基本設定
基本設定で必要事項を入力し、「機能設定(商品ブロック)」に移動します。

図.機能設定(商品ブロック)へ移動
基本設定については、「機能パーツ作成」のマニュアルをご確認ください。
8.1.2.機能設定
商品の表示方法を「表示内容」で設定します。
「カートに入れるボタン」を表示させるには、カートに入れるボタン横のチェックボックスにチェックを入れます。
また、表示方法を下記の中から選択します。
・非同期処理を使う(ボタン切替タイプ) ・・・「カートに入れる」ボタンを押すと、「カートに入りました。」と表示され、商品がカートに追加されます。「カートに入れる」ボタンは「カートを見る」ボタンに切り替わります。
・非同期処理を使う(ボタン追加タイプ)・・・「カートに入れる」ボタンを押すと、「カートに入りました。」と表示され、商品がカートに追加されます。「カートに入れる」ボタンの下部に「カートを見る」ボタンが追加されます。
・非同期処理を使わない・・・「カートに入れる」ボタンを押すと、商品がカートに追加され、カート画面へ遷移します。

図.表示内容の設定
