「全ページ独自ドメイン利用オプション」のご利用マニュアル
本マニュアルでは、「全ページ独自ドメイン利用オプション」をご利用いただくために必要な手続きや、ご利用条件、注意事項について記載します。
1.概要
「全ページ独自ドメイン利用オプション」をご利用いただくと、共用ドメイン(ssl.aispr.jp)で処理していた以下のページが全て独自ドメイン上で処理できるようになります。
・ https://ssl.aispr.jp で処理していた全ページ
– マイページ
– カートページ
– 会員登録ページ
– ログインページ
・ sslで通信して取得していたcss, jsのページ
・ https://ssl.aispr.jp/[オーナーID]/xxx へのリンク
2.利用条件
「全ページ独自ドメイン利用オプション」のご利用条件は、以下のとおりです。
2.1.「常時SSL利用オプション」を利用している
「全ページ独自ドメイン利用オプション」は、「常時SSL利用オプション」のご利用が前提となります。「常時SSL利用オプション」をまだご利用いただいていない場合は、管理画面の左メニュー「オプションサービス申込」から「常時SSL利用(OV認証・EV認証)」をお申し込みください(「図.「常時SSL利用(OV認証・EV認証)」オプション申込」参照)。
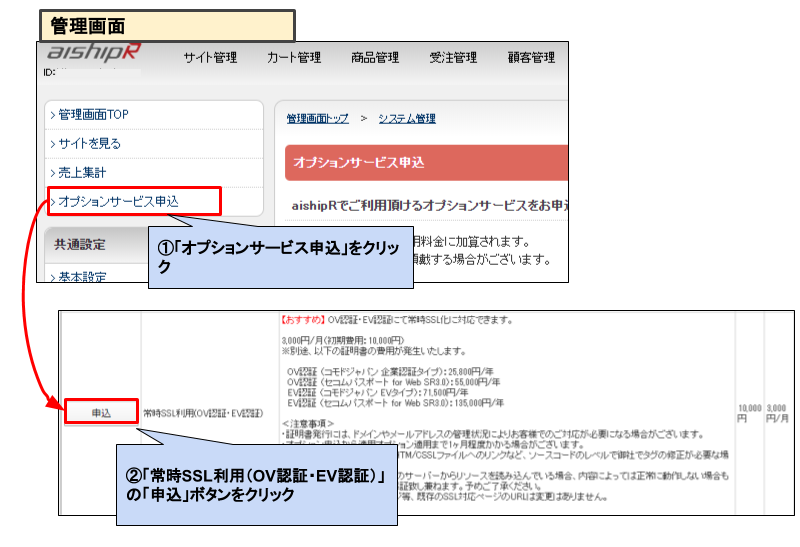
図.「常時SSL利用(OV認証・EV認証)」オプション申込
2.2.常時SSL証明書が、セコムトラストシステムズ株式会社のOV認証以上である
「全ページ独自ドメイン利用オプション」は、セコムトラストシステムズ株式会社のOV認証以上の証明書をご利用いただく必要があります。現在「常時SSL利用オプション」でコモド社の証明書をご利用中の場合は、「全ページ独自ドメイン利用オプション」の申込時に弊社で証明書の変更手続きを行います。証明書の変更に伴い、常時SSL利用オプションのご利用料金も変更されます。ご利用料金につきましては、以下のaishipR料金表(オプションサービスの「常時SSL利用」)、及びセコムトラストシステムズ株式会社の参考サイト(他社からの切り換えについて)をご確認ください。
3.オプション申込方法
「全ページ独自ドメイン利用オプション」は、管理画面の左メニュー「オプションサービス申込」から「全ページ独自ドメイン利用オプション」をお申込みください。
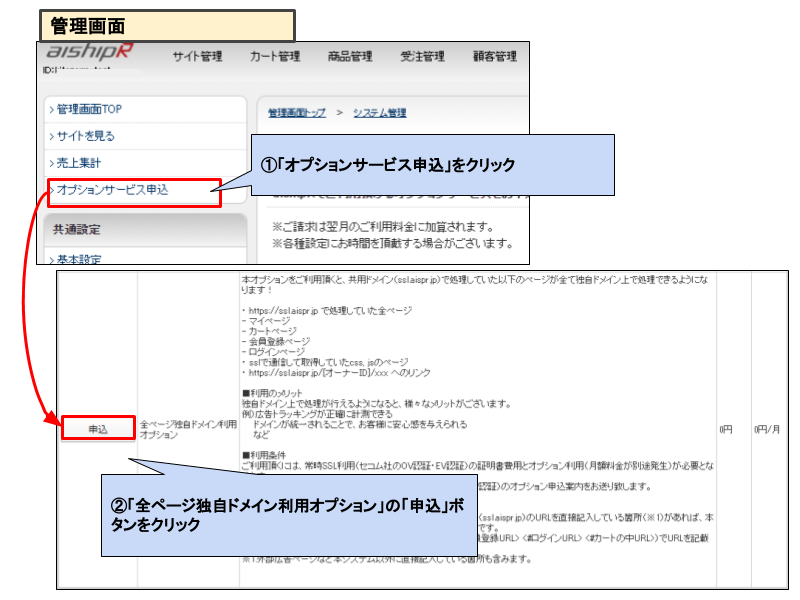
図.「全ページ独自ドメイン利用オプション」オプション申込
4.注意事項
「全ページ独自ドメイン利用オプション」をご利用時の注意事項を記載します。
4.1.共用ドメインのURLを直接記入している箇所の変更
フリーフォーム、会員登録ページ、カートページなど共用ドメイン(ssl.aispr.jp)のURLを直接記入している箇所(※1)があれば、本オプションをご利用時に独自ドメインのURLへの書き換えが必要です。ただし、独自タグ( <#SSLルートURL> <#マイページURL> <#会員登録URL> <#ログインURL> <#カートの中URL>)でURLを記載している場合は、書き換えは不要です。
※1.外部広告ページなど本システム以外に直接記入している箇所も含みます。
4.2.共用ドメインのURLからアクセス時のリダイレクト設定
「全ページ独自ドメイン利用オプション」をご利用以前から公開しているカートページ、フリーフォーム、会員登録ページは、本オプションのご利用後も共用ドメインのURLからアクセスできます。共用ドメインのURLからアクセスされた場合に独自ドメインのURLにリダイレクトさせたい場合は、カートページ、フリーフォーム、会員登録ページに適用しているレイアウトの<head>内にリダイレクト用のJavascriptを追加する必要があります。以下にレイアウトの<head>内にリダイレクト用のJavascriptを追加する手順を記載します。本オプションのご利用に合わせてご準備をお願いします。なお、リダイレクトの設定を行われた場合は、正しくリダイレクトできているかをオーナー様にて最終確認いただきますよう、お願いいたします。
4.2.1.リダイレクト設定手順
共用ドメインのURLにアクセスされた場合に独自ドメインのURLにリダイレクトさせる設定手順を記載します。
4.2.1.1.レイアウトの確認
カートページ、フリーフォーム、会員登録ページに適用されているレイアウトを確認します。以下にフリーフォームのレイアウトを確認する例を記載します。
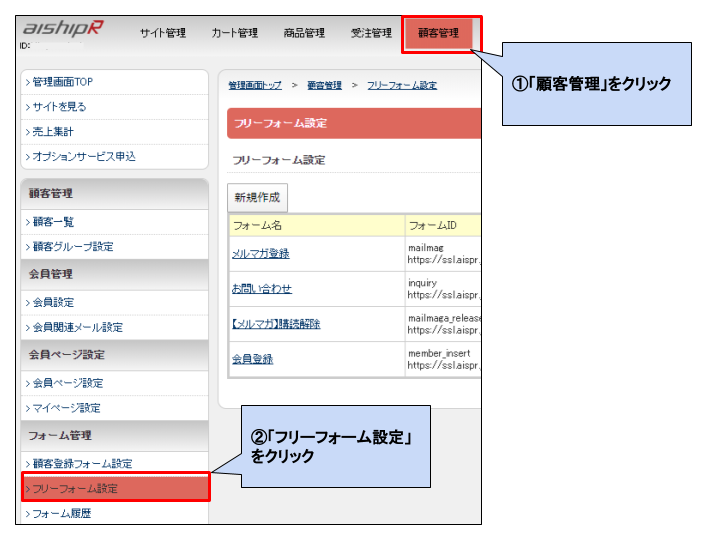
図.(例)フリーフォームのレイアウトを確認する

図.フリーフォームの編集ボタンをクリックする

図.フリーフォームのレイアウトを確認する
4.2.1.2.レイアウトの<head>内にリダイレクト用のJavascriptを追加する
サイト管理>レイアウト作成からレイアウトの「編集」ボタンをクリックします。
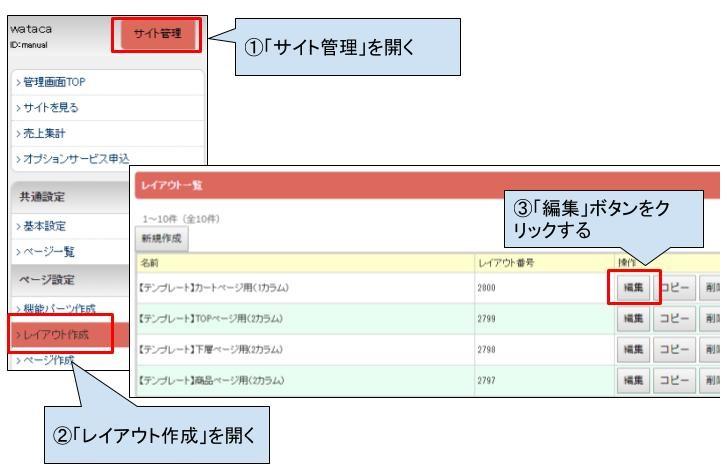
図.レイアウト編集画面を開く
レイアウト編集画面の「<head>内挿入」にリダイレクトを行うスクリプトを挿入します(「表.挿入するスクリプト」参照)。挿入できましたら、「保存」ボタンをクリックして保存してください。
表.挿入するスクリプト
※6行目の「[オーナー独自ドメイン]」は、オーナーの独自ドメインに書き換えてください。
(例)https://abc-net.info/の場合、[オーナー独自ドメイン]にabc-net.infoを記入する
<script type=”text/javascript”> var owner_domain = “domain”; var current_domain = location.host; if ( owner_domain == current_domain ){ ; } else { var path = location.pathname.split(“/”); path.splice(0,2); var path = path.join(“/”); var redirect_url = “https://” + owner_domain + “/” + path + location.search; setTimeout(“link()”, 0); if (document.referrer) { var referrer = “referrer=” + encodeURIComponent(document.referrer); redirect_url = redirect_url + (location.search ? ‘&’ : ‘?’) + referrer; setTimeout(location.href=redirect_url,1000*0); } else { function link(){ setTimeout(location.href=redirect_url,1000*0); } } } </script> |

図.<head>内挿入にリダイレクト用のスクリプトを追加する
カートページ、フリーフォーム、会員登録ページに適用しているレイアウト全てに上記の手順でリダイレクト用のスクリプト追加を行ってください。
以上で設定は完了です。「全ページ独自ドメイン利用オプション」のご利用を開始した後、共用ドメインのURLにアクセスすると独自ドメインのURLで表示されることをご確認ください。
4.3.AmazonPayセラーセントラルでの設定追加
決済方法にAmazonPayをご利用の場合、Amazonセラーセントラルに設定を追加いただく必要があります。以下に設定手順を記載します。
4.3.1.Amazonセラーセントラルでの設定追加手順
Amazonセラーセントラルにログインします。
4.3.2.インテグレーションセントラルに切り替え
ページ上部のプルダウンメニュー「インテグレーション」>「インテグレーションセントラル」を選択します。
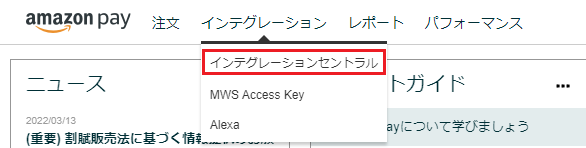
図.インテグレーションセントラルを選択
4.3.3.「アプリケーションを確認する」から編集する
「アプリケーションの管理」にある「アプリケーションを確認する」をクリックすると、「クライアントID/Store ID設定の管理」ページが表示されます。「クライアントID/Store ID設定の管理」ページにある「編集」をクリックします。

図.アプリケーションを確認するをクリック
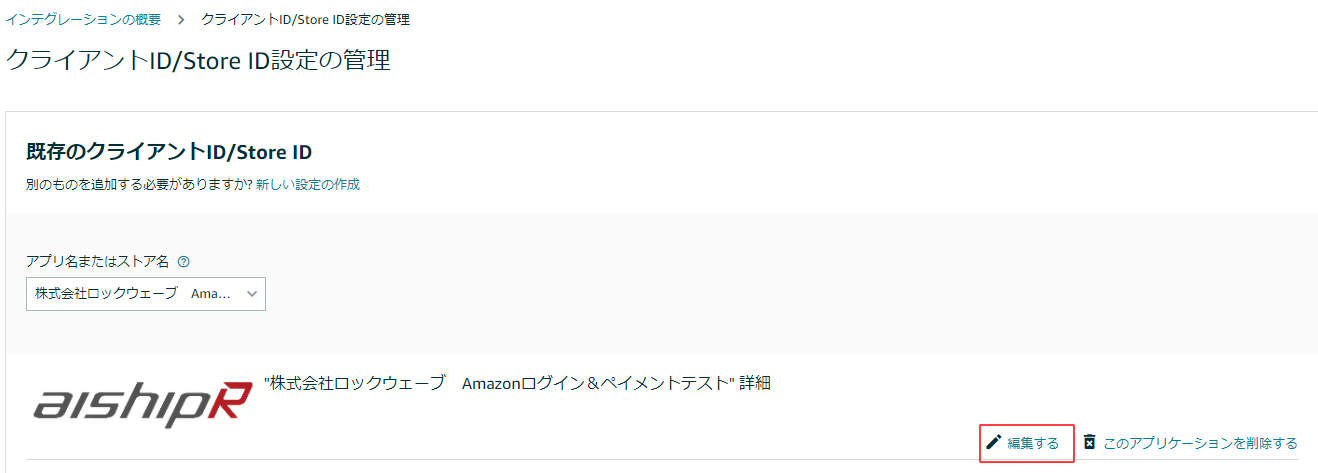
図.「クライアントID/Store ID設定の管理」ページにある「編集」をクリック
4.3.4.「許可されたJavaScriptオリジン」に独自ドメインURLを追加する
「許可されたJavaScriptオリジン」にある「別のURLの追加」リンクをクリックします。追加された枠に「https://独自ドメイン」のURLを入力し、「変更を保存する」ボタンをクリックします。
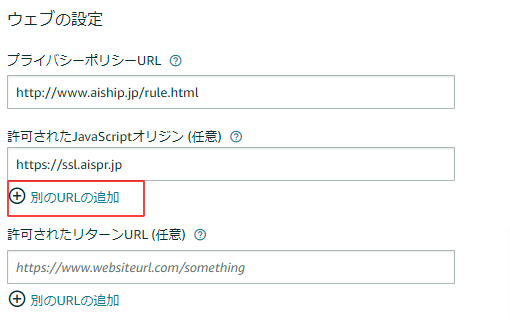
図.「許可されたJavaScriptオリジン」欄で「別のURLの追加」リンクをクリックする

図.独自ドメインのURL(https://独自ドメイン)を追加する
以上で設定は完了です。
