受注管理_定期購入申込詳細
受注管理 > 定期購入申込一覧 >定期購入申込詳細
1.概要
本画面では、定期購入申込情報の詳細内容の表示と編集を行います。また、未確定受注データや確定受注データの手動作成、該当申込に関するメールの手動送信を行うことができます。
2.ご注文者情報
ここではご注文者情報欄の表示内容とご注文者情報を編集する場合の操作について解説します。
2.1.表示内容
ご注文者情報欄には、定期購入の申込者の情報を表示します。
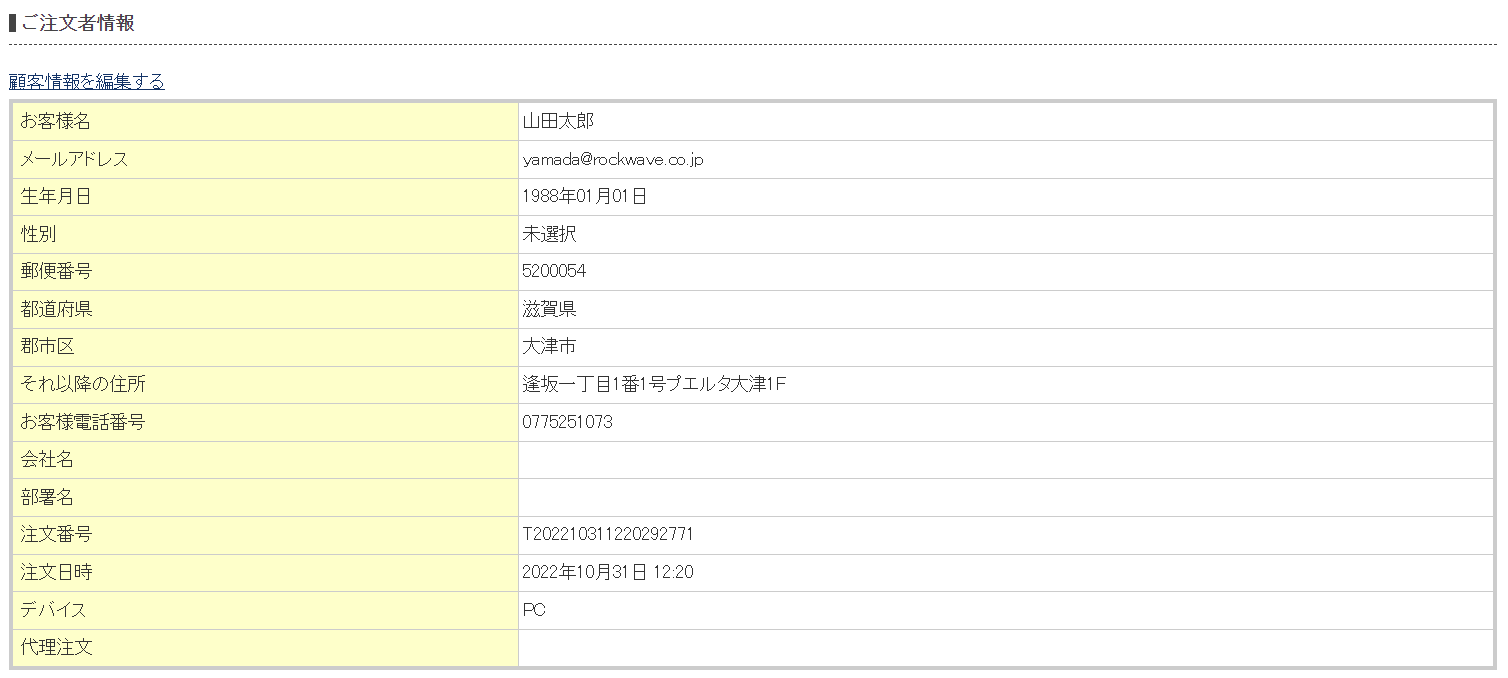
図.ご注文者情報欄の表示
2.2.項目概要
ご注文者情報欄で取り扱う項目の定義は、次の表の通りです。
表.ご注文者情報欄の項目定義
項目 | 説明 |
「顧客情報を編集する」リンク | リンクをクリックすると、顧客情報の編集画面が表示される。 |
お客様名 | 注文者として入力された氏名 |
メールアドレス | 注文者のメールアドレス |
生年月日 | 注文者の生年月日 |
性別 | 注文者の性別 |
郵便番号 | 注文者の郵便番号 |
都道府県 | 注文者の都道府県 |
郡市区 | 注文者の郡市区 |
それ以降の住所 | 注文者のそれ以降の住所 |
お客様電話番号 | 注文者の電話番号 |
会社名 | 注文者の会社名(※1) |
部署名 | 注文者の部署名(※1) |
注文番号 | 定期購入申込番号 |
注文日時 | 申込日時 |
デバイス | 申込をされたデバイス名 |
代理注文 | 代理注文の場合「〇」を表示 |
Gardiaリスク保証サービス審査結果 | 定期購入申込時の審査結果内容を表示。 ※Gardiaリスク保証サービス連携を利用時のみ項目が表示される 審査OKの場合:「OK」 審査NGの場合:「NG」 何らかの理由でエラーの場合:「エラー」 本機能利用前の注文に関しては空欄 |
※1. 表示設定している場合のみ、該当項目を表示
2.3.ご注文者情報の編集
ご注文者情報を編集する場合は、顧客情報編集画面で行います。顧客情報編集画面は、ご注文者情報欄の上部になる「顧客情報を編集する」リンクをクリックすると、表示されます。
3.配送先情報
ここでは配送先情報欄の表示内容と配送先情報を編集する場合の操作について解説します。
3.1.表示内容
配送先情報欄には、カートページで入力されたお届け先情報、お届け方法、備考の内容が表示されます。
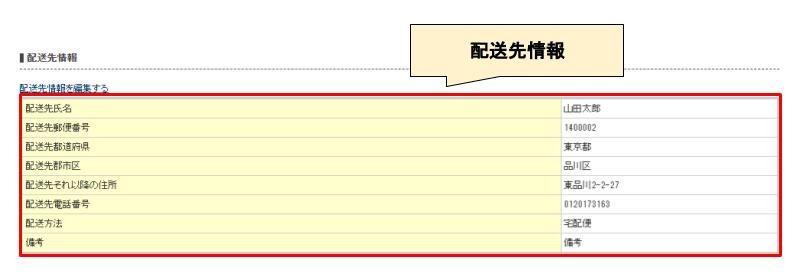
図.配送先情報欄
3.2.項目概要
配送先情報欄で取り扱う項目の定義は、次の表の通りです。
表.配送先情報の項目定義
項目 | 説明 |
「配送先情報を編集する」リンク | リンクをクリックすると、配送先情報の編集画面が表示される |
配送先氏名 | お届け先として入力された氏名 |
配送先郵便番号 | お届け先として入力された郵便番号 |
配送先都道府県 | お届け先として入力された都道府県 |
配送先郡市区 | お届け先として入力された群市区 |
配送先それ以降の住所 | お届け先として入力されたそれ以降の住所 |
配送先電話番号 | お届け先として入力された電話番号 |
配送先会社名 | お届け先として入力された会社名(※1) |
配送先部署名 | お届け先として入力された部署名(※1) |
配送方法 | カートページで選択されたお届け方法 |
備考 | カートページで入力された備考内容 |
※1. 表示設定している場合のみ、該当項目を表示
3.3.配送先情報の編集
配送先情報を編集する場合は、配送先情報編集画面で行います。配送先情報編集画面は、配送先情報欄の上部にある「配送先情報を編集する」リンクをクリックすると、表示されます。
4.定期購入情報
ここでは、定期購入情報欄の表示内容と定期購入情報を編集する場合の操作について解説します。
4.1.表示内容
定期購入情報欄には、定期購入のステータスとお届け情報を表示します。
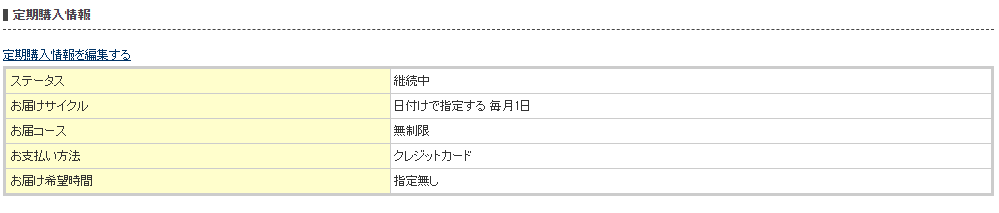
図.定期購入情報
4.2.項目概要
定期購入情報欄で取り扱う項目の定義は、次の表の通りです。
表.定期購入情報の項目定義
項目 | 説明 |
「定期購入情報を編集する」リンク | リンクをクリックすると、定期購入情報の編集画面が表示される |
お届けサイクル | カートページで指定されたお届けサイクル |
お届けコース | カートページで指定されてお届けコース |
お支払い方法 | カートページで指定されたお支払い方法 |
お届け希望時間 | カートページで指定されたお届け希望時間 |
4.3.定期購入情報の編集
定期購入情報を編集する場合は、定期購入情報編集画面で行います。定期購入情報編集画面は、定期購入情報欄の上部にある「定期購入情報を編集する」リンクをクリックすると、表示されます。
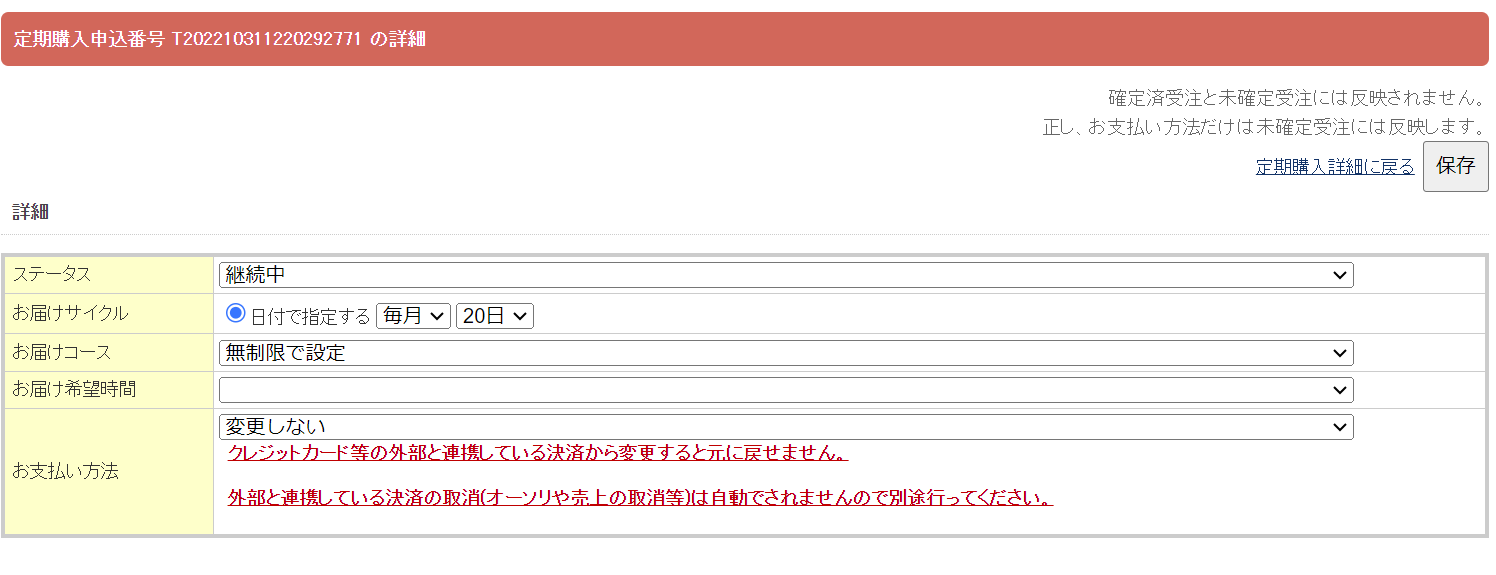
図.定期購入情報編集画面
4.3.1.注意事項
複数の定期購入商品が含まれる場合、お届けサイクル/お届けコースは、全商品で同じサイクル、コースである必要があります。商品自体のお届けサイクル、お届けコースが変更され、申込情報内の他の商品のサイクルやコースと一致しなくなった場合は、本画面でお届けサイクルやお届けコースを変更することができません。
5.商品情報
ここでは、商品情報欄の表示内容と商品情報を編集する場合の操作について解説します。
5.1.表示内容
商品情報欄には、定期購入の商品情報と申込金額情報を表示します。
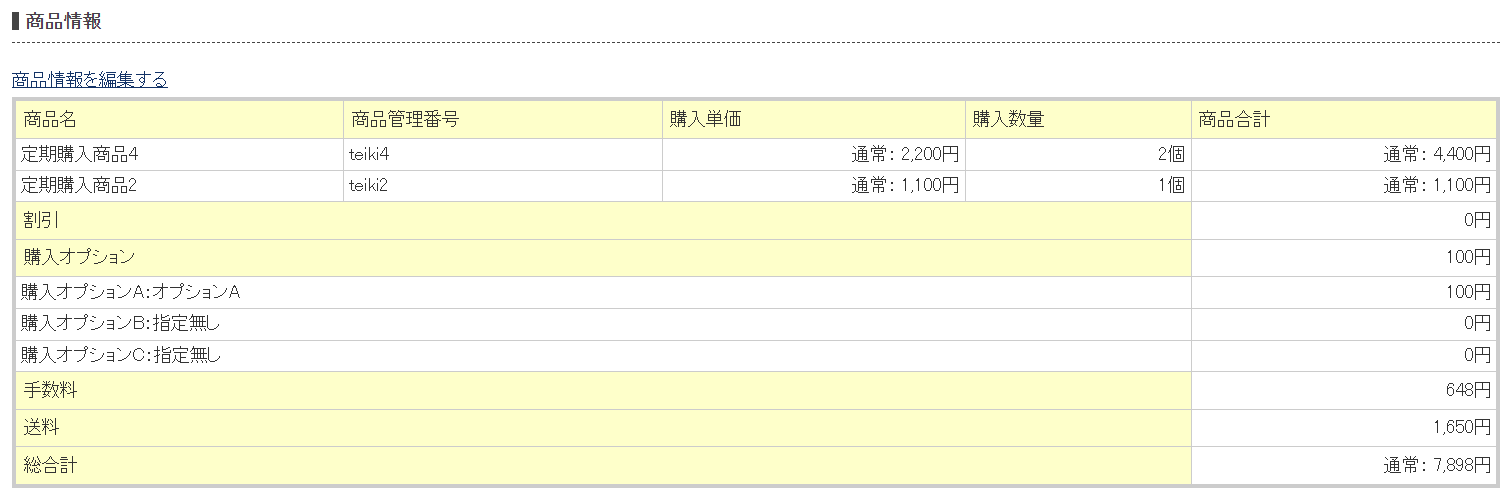
図.商品情報
5.2.項目概要
商品情報欄で取り扱う項目の定義は、次の表の通りです。
表.商品情報の項目定義
項目 | 説明 |
「商品情報を編集する」リンク | リンクをクリックすると、商品情報の編集画面が表示される |
商品名 | 申込された定期購入商品の商品名。 商品オプションがある場合は、選択したオプションを「オプション項目名:選択肢名」の形式で商品名の下行に表示 |
商品管理番号 | 申込された定期購入商品の商品管理番号 |
購入単価 | 申込された定期購入商品のバリエーション価格や闇市価格等を考慮し採用された商品単価(税込)。 該当商品に初回販売価格、最終販売価格が設定されている場合は、初回販売価格、最終販売価格も表示。 |
商品オプション | 選択された商品オプションを「オプション項目名 選択肢名(価格(税込)・割合)」の形式で表示 |
購入数量 | 申込された定期購入商品の数量 |
商品合計 | 申込された全商品の割引前の税込み料金計 |
割引 | カート管理>割引設定で設定した割引のうち、カートページで適用された割引額。 複数の割引設定が適用されている場合は、合算した額を表示。 |
購入オプション | カート管理>購入オプションで設定した購入オプションのオプション名と、カートページで選択したオプションのオプション金額 |
手数料 | カートページで選択した決済にかかる手数料 |
送料 | 配送にかかる送料。 「送料は後ほど連絡とする」の送料設定している商品を含む場合は、0円で表示され、金額上部に「送料は後ほど連絡」と表示。 |
総合計 | 商品合計(税込)、送料、手数料、購入オプションの合計から割引額を差し引いた税込み金額 |
5.3.商品情報の編集
商品情報欄の内容を編集する場合は、商品情報編集画面で行います。商品情報編集画面は、商品情報欄の上部にある「商品情報を編集する」リンクをクリックすると、表示されます。
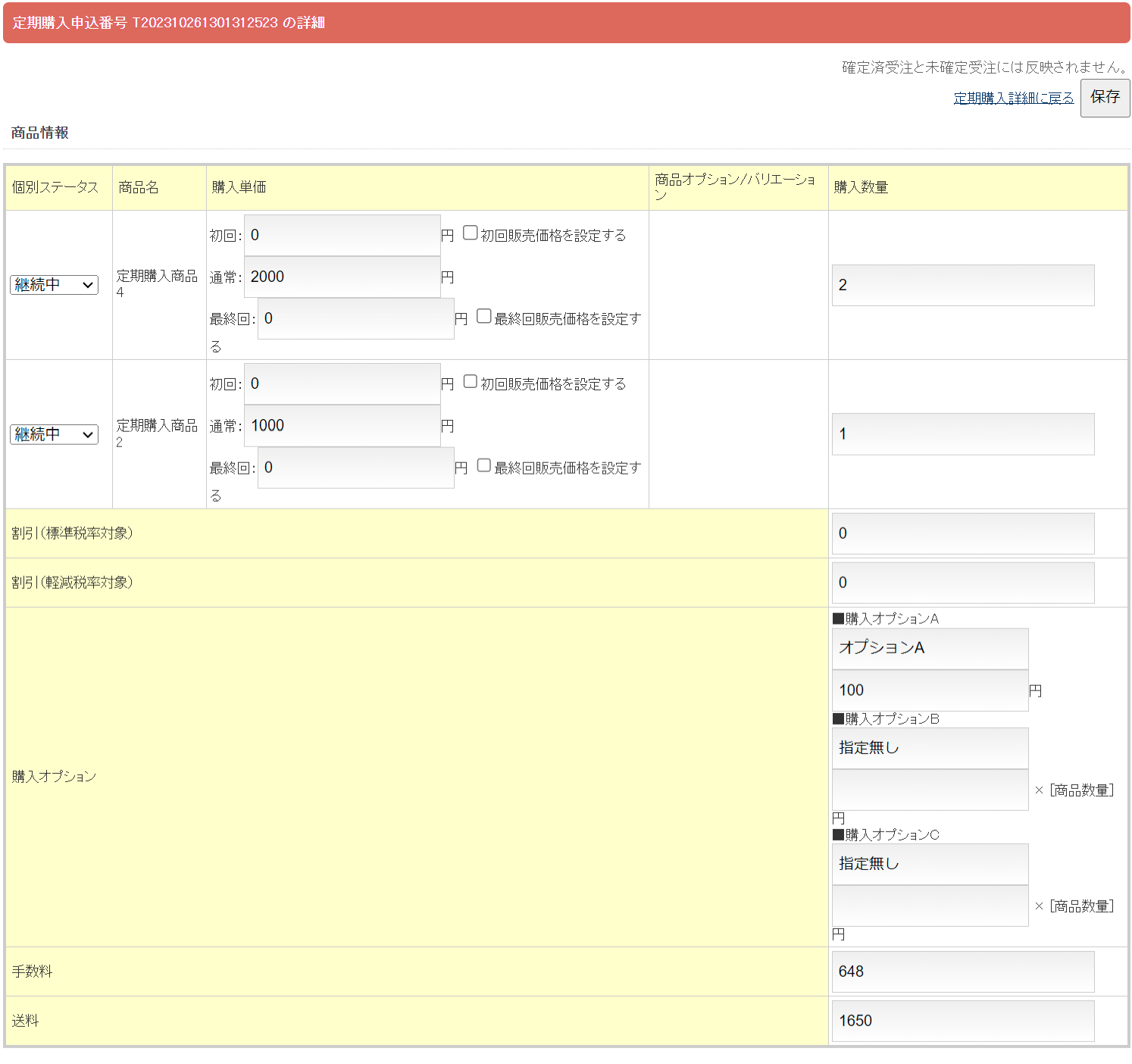
図.商品情報編集画面
5.3.1.商品数量や購入単価の変更
商品の数量や購入単価を変更する場合は、該当商品のテキストボックスで直接数量、購入単価をご変更ください。
変更後、画面上部の「保存」ボタンをクリックすると変更内容が保存されます。
変更内容は、申込情報変更後に作成された未確定受注から適用されます。
※「通常」「初回」「最終回」の購入単価は「税抜」でご入力ください。
※商品数量、購入単価の変更によって、「割引」「手数料」「送料」の金額変更が必要な場合は、手動で該当項目の金額をご変更ください。保存時に自動での再計算は行われません。
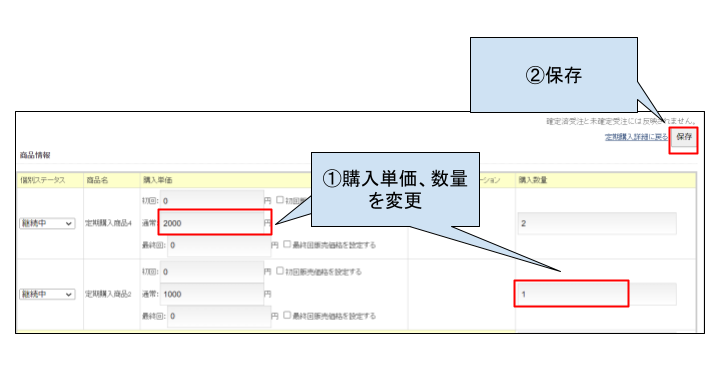
図.購入単価、数量の変更
5.3.2.一部商品のキャンセル
複数の商品のうち、一部の商品のみ定期購入の継続をキャンセルする場合は、「個別ステータス」を「キャンセル」に変更し、画面上部の「保存」ボタンをクリックすると該当商品がキャンセルされます。
変更内容は、申込情報変更後に作成された未確定受注から適用されます。キャンセルした商品は、未確定受注には含まれず、「継続中」の商品のみが未確定受注に反映されます。
※申込情報内のすべての商品の個別ステータスを「キャンセル」にすることはできません。全ての商品をキャンセルする場合は、定期購入の申込ステータスを「キャンセル」にご変更ください。
※商品キャンセルによって、「割引」「手数料」「送料」の金額変更が必要な場合は、手動で該当項目の金額をご変更ください。保存時に自動での再計算は行われません。

図.一部商品のキャンセル
5.3.3.割引、購入オプション、手数料、送料
割引、購入オプション、手数料、送料を変更する場合は、該当項目のテキストボックスの内容を直接ご変更ください。
変更後、画面上部の「保存」ボタンをクリックすると変更内容が保存されます。
変更内容は、申込情報変更後に作成された未確定受注から適用されます。
6.プレゼント情報
ここでは、プレゼント情報欄の表示内容について解説します。
6.1.表示内容
プレゼント情報欄には、申込された定期購入商品にプレゼント商品が設定されている場合(※1)に、プレゼント商品の配布タイミングと配布される商品名を表示します。
※1.定期購入商品のプレゼント設定は、商品管理>登録商品編集から定期購入商品の編集画面を表示し、「定期購入設定」からご設定ください。

図.プレゼント情報
6.2.項目概要
プレゼント情報欄で取り扱う項目の定義は、次の表の通りです。
表.プレゼント情報の項目定義
項目 | 説明 |
対象商品 | プレゼント商品が設定されている商品の商品名 |
配布タイミング | プレゼント商品の配布タイミング。 商品管理>登録商品編集の定期購入商品の「定期購入設定」のプレゼント設定で設定された配布タイミングを表示。 |
プレゼント商品 | プレゼント商品の商品名。 商品管理>登録商品編集の定期購入商品の「定期購入設定」のプレゼント設定で設定された商品の商品名を表示。 |
7.定期購入状況確認
ここでは、定期購入状況確認欄と未確定受注、確定受注を手動で作成する場合の操作について解説します。
7.1.表示内容
定期購入状況確認欄には、確定済受注と未確定受注が表示されます。未確定受注データが確定した場合に確定済受注となり、確定済受注の一覧に表示されます。未確定受注には、確定前の受注データが表示されます。未確定受注は、「未確定受注を作成」ボタンをクリックすると、申込内容をもとに手動で作成されます。「未確定受注を確定」ボタンをクリックすると、未確定受注データから確定受注データが手動で作成されます。
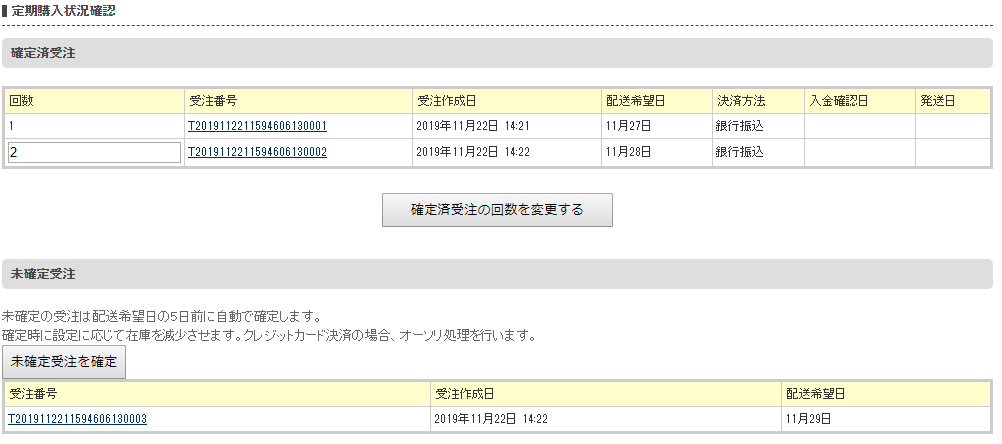
図.定期購入状況確認
7.2.項目概要
定期受注状況確認で取り扱う項目の定義は、次の表の通りです。
表.確定済受注の項目定義
項目 | 説明 |
回数 | 該当受注に割り当てられた回数を表示。回数は、確定受注の作成順に1から割り当てられる。 直近の確定済受注のみ回数の変更が可能。回数を変更して、「確定済受注の回数を変更する」ボタンをクリックすると、回数が変更される。 |
受注番号 | 該当確定済受注の注文番号。リンクをクリックすると、受注詳細画面が表示される。 受注詳細の表示内容、編集内容は、以下のマニュアルをご参照ください。 |
受注作成日 | 該当確定済受注の作成日時 |
配送希望日 | 該当確定済受注の配送希望日 |
決済方法 | 該当確定済受注の決済方法名 |
入金確認日 | 該当確定済受注の受注詳細画面で「入金済日時」を入力した場合、その日時を表示 |
発送日 | 該当確定済受注の受注詳細画面で「発送済日時」を入力した場合、その日時を表示 |
「確定済受注の回数を変更する」ボタン | クリックすると、回数欄に入力した回数に変更する |
表.未確定受注の項目定義
項目 | 説明 |
「未確定受注を作成」ボタン | クリックすると、未確定受注データが作成される。 詳細は、「7.3.未確定受注の作成」を参照 |
「未確定受注を確定」ボタン | クリックすると、未確定受注データが確定され、確定済受注になる。 詳細は、「7.4.未確定受注を確定」を参照 |
受注番号 | 該当未確定受注の受注番号。リンクをクリックすると、受注詳細画面が表示される。 受注詳細の表示内容、編集内容は、以下のマニュアルをご参照ください。 |
受注作成日 | 該当未確定受注の作成日時 |
配送希望日 | 該当未確定受注の配送希望日。 詳細は、「7.5.未確定受注の配送希望日」を参照 |
7.3.未確定受注の作成
「未確定受注の作成」ボタンは、未確定受注データが自動作成される前に表示されます。「未確定受注の作成」ボタンをクリックすると、ご注文者情報、配送先情報、定期購入情報、商品情報、プレゼント情報をもとに未確定受注データが作成されます。
7.4.未確定受注の確定
「未確定受注の確定」ボタンをクリックすると、未確定受注から確定受注が手動で作成されます。
※.未確定受注にプレゼント商品が設定されている場合で、そのプレゼント商品が商品管理>登録商品編集から削除されている場合は、エラーになります。エラーとなる場合は、該当の未確定受注の「受注番号」をクリックし、受注詳細画面からプレゼント商品のキャンセルを行ってから未確定受注の確定を行ってください。(複数配送の場合は、受注詳細画面からプレゼント商品の数量を0にご変更ください。)
7.5.未確定受注の配送希望日
ここでは、未確定受注の配送希望日の算出タイミングと算出方法について解説します。
7.5.1.算出タイミング
未確定受注データの配送希望日が算出されるタイミングは、以下の表の通りです。
表.算出タイミング
算出場所 | 算出タイミング |
管理画面 | 定期購入申込詳細画面で以下の操作時 ・「未確定受注を作成」ボタンをクリック ・「未確定受注を確定」ボタンをクリック |
マイページ | 定期購入管理画面で以下の操作時 ・「申込情報のお届けサイクルとコース変更」画面で「登録」ボタンクリック ・「次回お届け分をスキップ」ボタンクリック ※マイページから次回お届け予定日の「配送希望日」を手動で変更していた場合も、お届けサイクルまたはコース変更画面で「登録」ボタンをクリックすると自動的に算出された配送希望日で更新されます。 |
定期受注データ自動作成処理 | 未確定受注データから確定受注データを作成時 |
7.5.2.算出方法
未確定受注の配送希望日の算出には、以下の設定内容が考慮されます。
・定期購入申込のお届けサイクル
・前回配送希望日からのインターバル(※1)
・受注データ確定日(※1)
※1.受注管理>定期購入基本設定で設定します。
以下に算出方法を記載します。
①基準日の決定
次回の配送希望日の算出元となる基準日を決定します。
基準日の決定方法は、以下の通りです。
・管理画面で「未確定受注を確定」ボタンクリック時または、定期受注データ自動作成処理時
確定受注データを作成後に未確定受注データが作成されます。この時作成した確定受注データの配送希望日が基準日になります。
・管理画面で「未確定受注を作成」ボタンクリック時または、マイページで操作時
注文日が基準日になります。注文日が過去日付の場合は、算出日(操作日)の現在日付が基準日になります。
②基準日にお届けサイクルを適用
①の基準日に定期購入申込のお届けサイクルを適用して、次回配送希望日(A)を算出します。
③インターバルの範囲内であるか確認
次回配送希望日(A)が「前回配送希望日からのインターバル」で設定している範囲内であるかを確認します。
インターバルが未設定の場合または、インターバルの範囲内である場合、次回配送希望日(A)を次回配送希望日(B)として⑤の処理へ進みます。インターバルの範囲外の場合、次回配送希望日を再計算するため、④の処理へ進みます。
④次回配送希望日の再計算
算出元となる基準日を以下のように変更します。
・未確定受注データの作成が初回の場合
注文日が基準日になります。注文日が過去日付の場合は、算出日(操作日)の現在日付が基準日になります。
・未確定受注データの作成が2回目以降の場合
前回の確定受注データの配送希望日が基準日になります。
変更した基準日にお届けサイクルを適用し、次回配送希望日を算出します。
算出された次回配送希望日がインターバルの範囲内であるかを再度確認します。
インターバルの間隔内である場合、再計算で算出された次回配送希望日を次回配送希望日(B)として⑤の処理へ進みます。
インターバルの間隔外である場合、②で算出した次回配送希望日(A)を次回配送希望日(B)として⑤の処理へ進みます。
※再計算の結果、インターバル範囲外になった場合の再計算は行いません。
⑤「受注データ確定日」の条件に一致しているか確認
「 配送希望日の何日前」が未設定または0の場合は、次回配送希望日(B)を未確定受注データの配送希望日に決定します。
「 配送希望日の何日前」が1以上で設定されている場合、次回配送希望日(B)が、以下の条件に一致するか確認します。
・次回配送希望日(B) ー「 配送希望日の何日前」で指定した日数 > 算出日(操作日)
条件に一致する場合は、次回配送希望日(B)を未確定受注データの配送希望日に決定します。
条件に一致しない場合は、次回配送希望日(B)にお届けサイクルを適用し、条件に一致するまで再計算します。
再計算で算出された配送希望日を未確定受注データの配送希望日に決定します。
※再計算の結果、インターバルの範囲外になる場合があります。
8.変更履歴
ここでは、変更履歴欄の表示内容について解説します。
8.1.表示内容
変更履歴欄には、定期購入の内容が変更された場合にその変更内容を表示します。定期購入の内容変更には、管理画面からの変更と申込されたお客様がマイページから変更された場合の2パターンがあります。変更履歴欄の一覧は、変更日付の古いものから順に表示されます。

図.変更履歴
8.2.項目概要
変更履歴欄で取り扱う項目の定義は、次の表の通りです。
表.変更履歴欄の項目定義
項目 | 説明 |
変更日付 | 定期購入の内容を変更した日時 |
受注番号 | 変更した対象の未確定受注、または確定受注の注文番号。 申込情報の変更時は、空欄を表示。 |
変更項目 | 変更した項目を表示。 管理画面から変更時は「【管理画面】」、マイページから変更時は「【マイページ】」を変更項目の先頭に表示。 |
変更前 | 変更前の内容を表示 |
変更後 | 変更後の内容を表示 |
9.メール送信履歴
ここでは、メール送信履歴欄の表示内容とメールを送信する場合の操作について解説します。
9.1.表示内容
メール送信履歴欄には、該当の定期購入に関して送信されたメールの履歴が表示されます。メール送信履歴欄の一覧は、送信日付の古いものから順に表示されます。

図.メール送信履歴
9.2.項目概要
メール送信履歴欄で取り扱う項目の定義は、次の表の通りです。
表.メール送信履歴欄の項目定義
項目 | 説明 |
メール区分 | 送信されたメールのテンプレート名 |
送信/受信日時 | メールの送信/受信日時 |
送信箇所 | メールの送信箇所 |
送信内容 | 送信されたメールの件名。「メール詳細」ボタンをクリックすると送信されたメールの件名と本文が確認できるダイアログが表示される。 |
10.管理メモ
ここでは、管理メモについて解説します。
10.1.表示内容
管理メモには、該当定期購入申込に関するメモを入力できます。
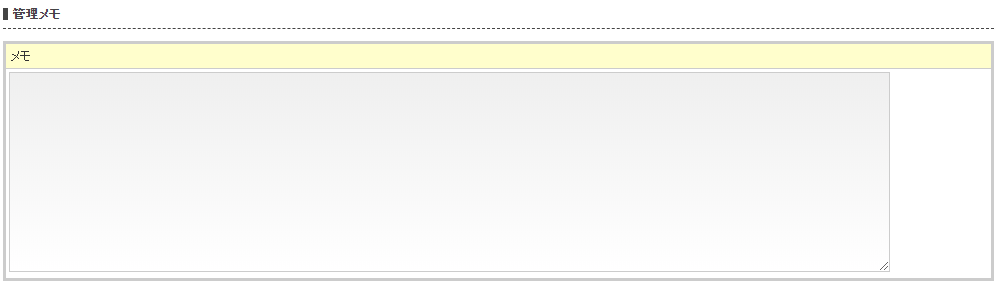
図.管理メモ
10.2.項目概要
管理メモで取り扱う項目の定義は、次の表の通りです。
表.管理メモの項目定義
項目 | 説明 |
メモ | 管理メモ入力欄 |
11.マイページでの会員退会操作と定期購入キャンセルの連携について
定期購入をしている会員がサイトのマイページの「会員を退会する」ボタンより「退会用ページ」に遷移した後、「退会する」を選択した場合、定期購入ステータス「申込未処理」「継続中」の全ての定期購入のステータスが「キャンセル」と自動変更されます。これにより退会した会員の定期購入申込データが作成されなくなります。
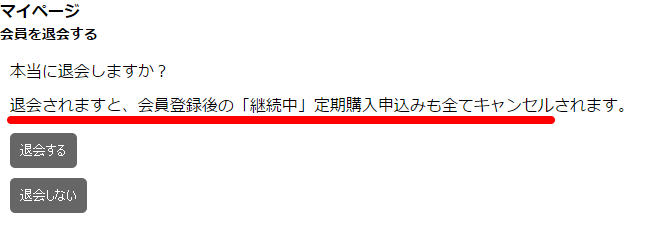
図.マイページから退会する
会員が「退会する」を選択することにより、受注管理 > 定期購入申込一覧 > 各定期購入申込 > 定期購入情報を編集する > ステータス
が「継続」から「キャンセル」に自動変更されます。既に「完了」になっている定期購入のステータスは変更されません。なお、会員を管理画面より退会させることはシステムの仕様上できません。ご了承ください。
定期購入申込キャンセル時の自動返信メールについては、「定期購入基本設定」のマニュアルをご確認ください。
12.関連記事
・定期購入申込一覧を確認する
