商品管理_登録商品編集(画像登録)
商品管理 > 登録商品編集
1.概要
商品のサムネイル画像や説明画像を登録する設定です。
登録した画像は商品一覧(商品ブロックの機能パーツを設置することで表示)や商品検索ページ・商品カテゴリページ・商品詳細ページ(商品ページ)で表示されます。
2.説明
商品管理 > 商品登録/編集 > 登録商品編集 にて【編集】をクリックしてください。
次に編集画面上部の【画像登録】をクリックしてください。
2.1.サムネイル画像の登録
【画像管理】をクリックします。

図.画像管理ボタンをクリックする
画像を保存するフォルダ名をダブルクリックします。
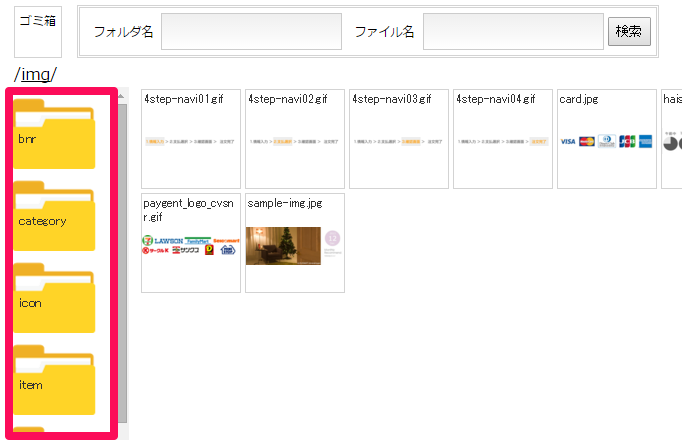
図.画像保存フォルダをダブルクリックする
【ファイルを選択】から【アップロード】します。

図.画像のアップロード
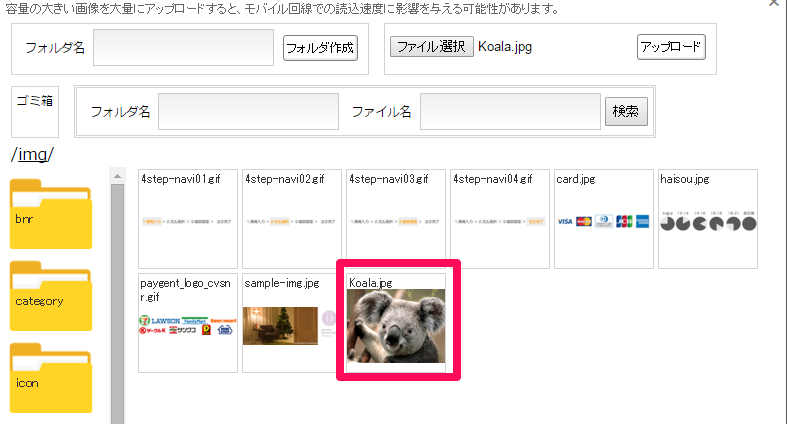
図.アップロードした画像の確認
アップロードされた画像をダブルクリックします。
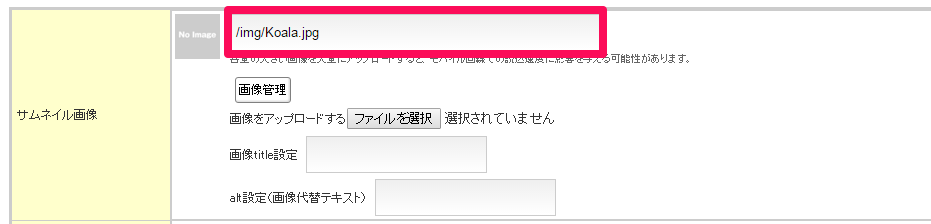
図.アップロードされた画像をダブルクリック
サムネイルの画像登録が完了です。続いて、商品画像の登録をします。
2.2.画像と画像説明 の登録
【画像を追加する】を押下。
※「画像と画像説明1」は予め表示されています。

図.画像を追加するボタンをクリックする
下図のように画像登録エリアが追加されますので、サムネイル画像の登録時と同様の方法で画像をアップロードします。
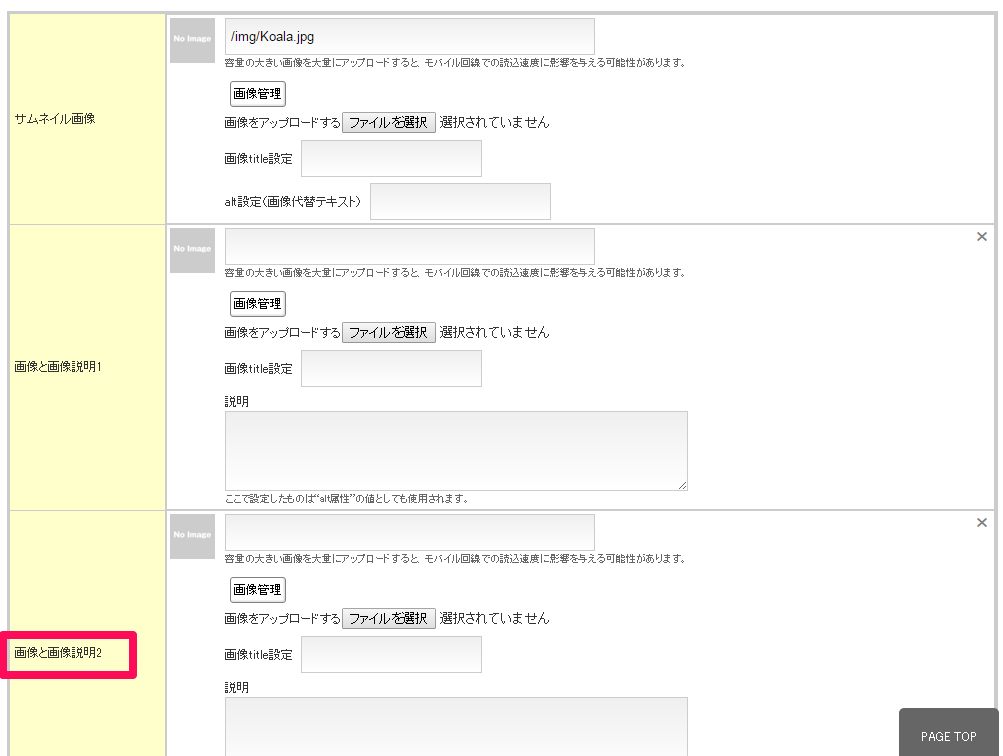
図.画像登録エリアの追加
1商品につき、商品画像は最大40枚まで登録可能です。
2.3.titleとaltの設定
「サムネイル画像」のtitleとaltの設定については、以下の箇所で行います。
titleタグ=画像title設定altタグ=alt設定(画像代替テキスト)
「画像と画像説明」のtitleとaltの設定については、以下の箇所で行います。
titleタグ=画像title設定altタグ=説明
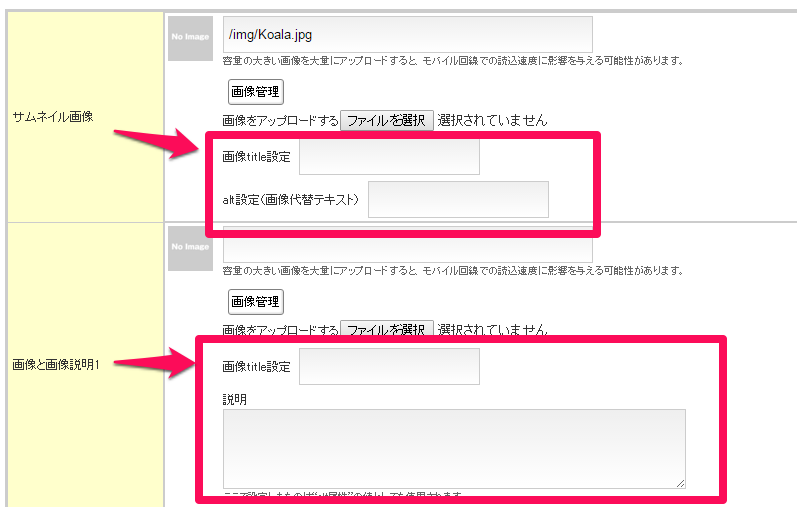
図.titleとaltの設定
3.画像の並び替え
「画像と説明」欄に複数の画像を登録している場合、商品ページでは、一番上の画像から順番に表示されます。管理画面で画像の順序を入れ替えることで、商品ページでの表示順を変更できます。画像の並び替えは、ハンバーガーメニュー(三本線)をドラッグ&ドロップして入れ替えます。
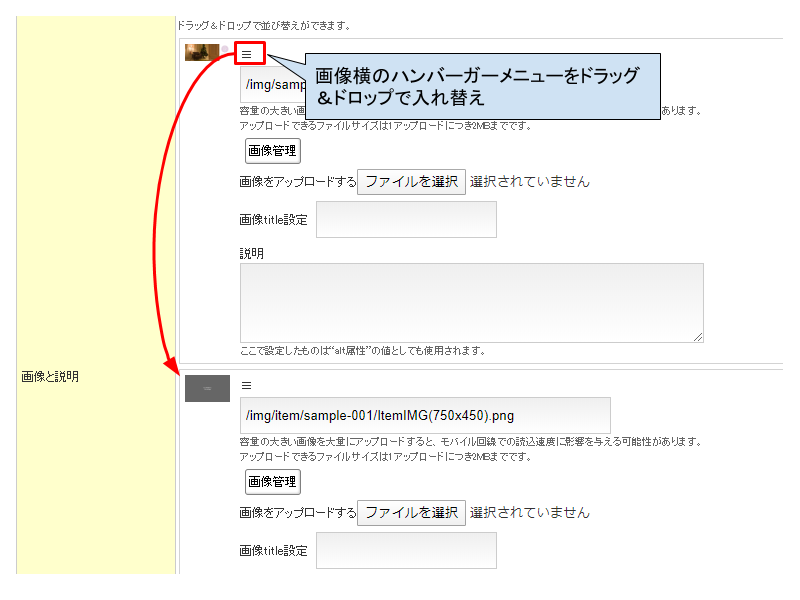
図.画像の並び替え
4.注意事項
容量の大きい画像のアップロードは、読込速度遅延の原因となります。
画像圧縮ツール等をご利用頂き、画像の容量を抑えることを推奨致します。
詳細は「サイト表示速度向上の秘訣」のマニュアルをご参照ください。
>>「サイト表示速度向上の秘訣」へ
5.関連記事
・画像をアップロードする方法
