カート管理_決済設定
カート管理 > 決済設定
1.機能概要
本画面では、カートページのお支払方法として使用する決済方法の選択と、各決済方法の詳細設定を行います。
2.決済設定一覧
決済設定一覧には、ショップで利用可能な決済を一覧で表示します。
各決済の使用切替のボタンでカートページのお支払い方法として使用するかどうかを切り替えます。
決済手数料などの詳細な設定は、設定ボタンをクリックして設定画面で行います。
2.1.表示内容
各決済ごとのカートページ上での表示名、現在の使用状況、表示順が確認できます。その他決済は、ショップ運用開始時に標準で1件設定できるようになっています。決済設定一覧の下部の「その他決済を追加する」ボタンをクリックすると、その他決済の設定欄を追加することができます。(追加は最大5件まで。ワンページカートのみ利用可。)
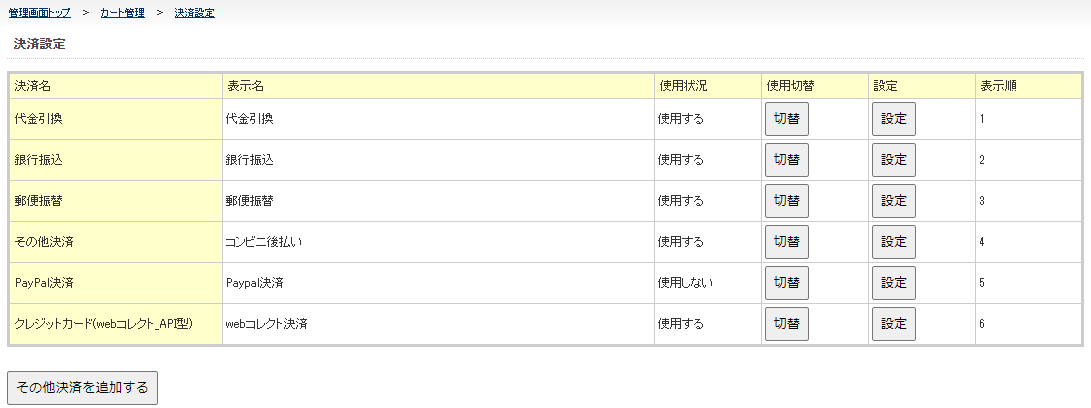
図.決済設定一覧
2.2.項目定義
決済設定一覧で取り扱う項目の定義は、以下の表のとおりです。
表.決済設定一覧の表示項目
項目 | 説明 |
決済名 | 決済の標準名称 |
表示名 | カートページ上に表示される決済の名称 |
使用状況 | カートページでの使用しているかどうかを表示 |
「切替」ボタン | 使用状況を切り替えるためのボタン。 【切替】ボタンを押すたびに、使用状況「使用する⇔使用しない」が交互に切り替わる。 (「図.使用状況の切替」を参照) |
「設定」ボタン | 各決済の詳細設定画面に遷移するためのボタン |
表示順 | カートページ内の表示順。2つの決済の番号部分を順番にクリックすると両者の順番が入れ替わる。 |
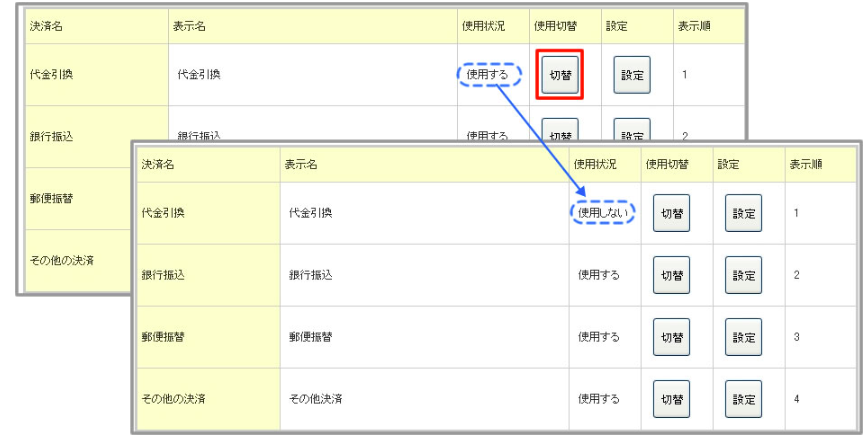
図.使用状況の切替
3.決済詳細設定(代金引換)
ここでは、代金引換をお支払い方法として使用する場合の設定方法を解説します。
決済詳細設定画面は、決済設定一覧画面の代金引換欄にある「設定」ボタンをクリックして表示します。
3.1.表示内容
カートページで表示する決済名、手数料、決済可能限度額、補足説明を設定します。
3.1.1.決済名の設定
カートページで表示する決済名を設定します。

図.決済名の設定
表.決済名の設定項目
項目 | 説明 |
決済種別 | 「代金引換」 |
決済名 | カートページ上に表示される決済の名称 |
3.1.2.手数料タイプの設定
手数料タイプでは、決済手数料を一律価格とするか、購入金額に応じた金額にするかを設定します。
手数料タイプ毎の手数料の設定は次の流れで行います。(図.手数料タイプ毎の手数料の設定参照)
1.手数料タイプの選択(表.手数料タイプの選択参照)
2.手数料タイプ毎の手数料設定
2−1.手数料タイプ「一律」を選択した場合の設定(表.手数料タイプ「一律」の場合の詳細設定参照)
2−2.手数料タイプ「範囲指定」を選択した場合の設定(表.手数料タイプ「範囲指定」の場合の詳細設定参照)
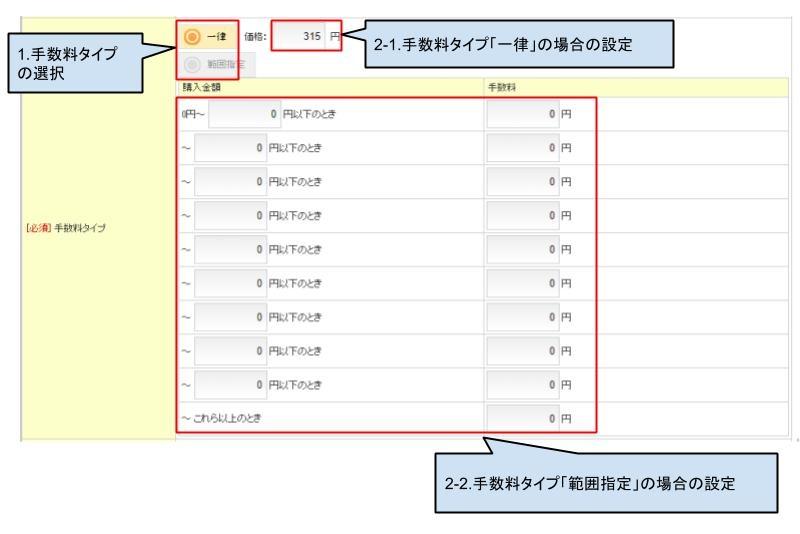
図.手数料タイプ毎の手数料の設定
表.手数料タイプの選択
項目 | 説明 |
一律 | 一律の価格入力欄の金額を手数料として適用する |
範囲指定 | 購入金額ごとに設定した手数料を適用する |
表.手数料タイプ「一律」の場合の詳細設定
項目 | 説明 |
価格入力欄 | 一律の手数料金額を入力する |
表.手数料タイプ「範囲指定」の場合の詳細設定
項目 | 説明 |
購入金額入力欄 | 手数料が変わる条件となる購入金額(税込)を入力する。 カートページの購入金額は、支払い金額合計(税込)から決済手数料を差し引いた金額とする。 |
手数料入力欄 | 購入金額の条件に応じた手数料を入力する |
3.1.3.個別送料商品に対する手数料計算の設定
個別送料商品を購入時の手数料の計算方法の設定を行います。

図.個別送料商品に対する手数料計算の設定
表.個別送料商品に対する手数料計算の設定
項目 | 説明 |
個別送料商品に対する手数料計算 | 個別送料の商品が複数購入された場合、または個別送料と通常送料の商品が同時に購入された場合の手数料の計算方法を設定する。 「同梱包で適用」を選択した場合は、手数料は1荷物分のみ発生する。 「別梱包で適用」を選択した場合は、通常送料は1荷物分のみ、個別送料は購入数量分の手数料が発生する。 |
3.1.4.決済可能限度額と決済補足説明の設定
決済可能な購入金額(総合計)の上限の設定とカートページに表示する補足説明を設定します。
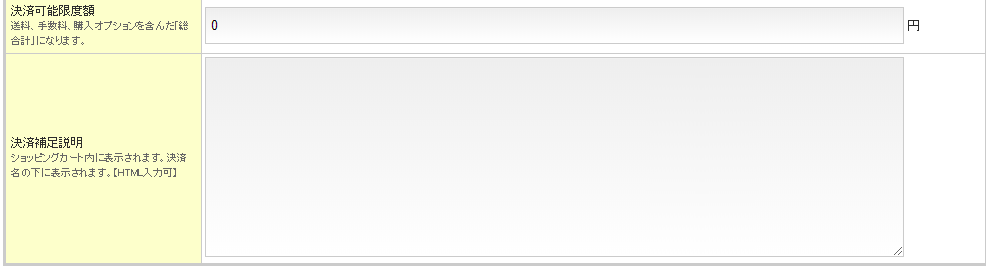
図.決済可能限度額と決済補足説明の設定
表.決済可能限度額と決済補足説明の設定項目
項目 | 説明 |
決済可能限度額 | 決済可能な金額(送料、手数料、購入オプションを含む総合計)を設定する。 カートの総合計が、決済可能限度額で設定した金額を超えている場合は、カートページのお支払い方法でこの決済は使用できない。 |
決済補足説明 | カートページのお支払い方法欄に表示する補足説明を入力する。 決済補足説明はHTML入力が可能。 |
4.決済詳細設定(銀行振込)
ここでは、銀行振込をお支払い方法として使用する場合の設定方法を解説します。
決済詳細設定画面は、決済設定一覧画面の銀行振込欄にある「設定」ボタンをクリックして表示します。
4.1.表示内容
カートページで表示する決済名、口座情報、決済可能限度額、補足説明を設定します。
4.1.1.決済名の設定
カートページで表示する決済名を設定します。

図.決済名の設定
表.決済名の設定項目
項目 | 説明 |
決済種別 | 「銀行振込」 |
決済名 | カートページ上に表示される決済の名称 |
4.1.2.口座情報の設定
振込先の口座情報を設定します。口座は、最大10件まで登録できます。設定した口座情報は、カートページのお支払い方法欄に表示されます。独自タグ<#支払方法説明>を使用した場合は、注文確認メールなどの受注関連メールにカートページで選択した口座情報が出力されます。
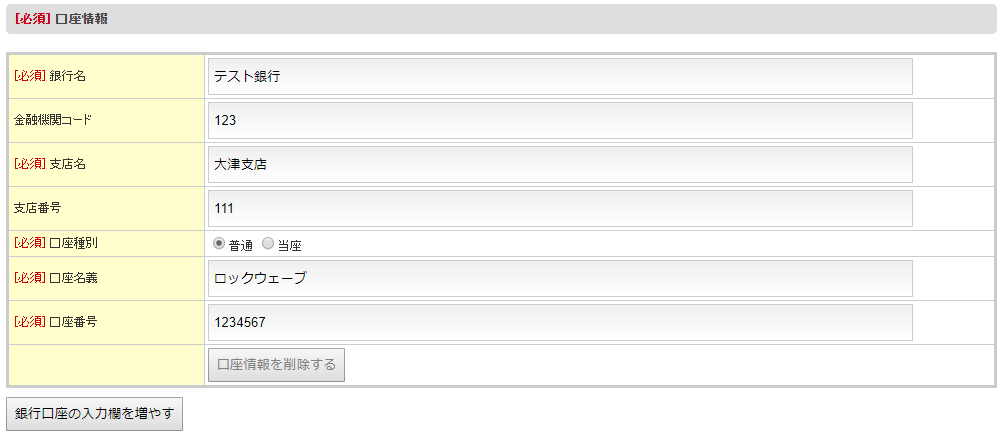
図.口座情報の設定
表.口座情報の設定
項目 | 説明 |
銀行名 | 振込先銀行名を入力する |
金融機関コード | 振込先銀行の金融機関コードを入力する |
支店名 | 振込先銀行の支店名を入力する |
支店番号 | 振込先銀行の支店番号を入力する |
口座種別 | 振込先の口座種別を入力する |
口座名義 | 振込先の口座名義を入力する |
口座番号 | 振込先の口座番号を入力する |
「口座情報を削除する」ボタン | クリックすると、該当の口座情報を削除する |
「銀行口座の入力欄を増やす」ボタン | クリックすると、新たな振込先口座情報入力欄が表示される。 |
4.1.3.決済可能限度額と決済補足説明の設定
決済可能な購入金額(総合計)の上限の設定とカートページに表示する補足説明を設定します。
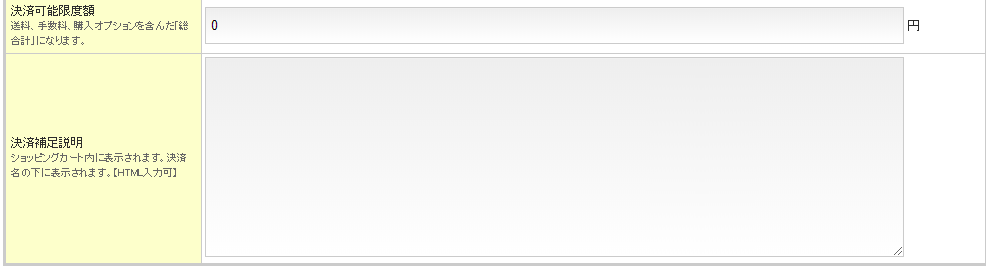
図.決済可能限度額と決済補足説明の設定
表.決済可能限度額と決済補足説明の設定項目
項目 | 説明 |
決済可能限度額 | 決済可能な金額(送料、手数料、購入オプションを含む総合計)を設定する。 カートの総合計が、決済可能限度額で設定した金額を超えている場合は、カートページのお支払い方法でこの決済は使用できない。 |
決済補足説明 | カートページのお支払い方法欄に表示する補足説明を入力する。 決済補足説明はHTML入力が可能。 |
5.決済詳細設定(郵便振替)
ここでは、郵便振替をお支払い方法として使用する場合の設定方法を解説します。
決済詳細設定画面は、決済設定一覧画面の郵便振替欄にある「設定」ボタンをクリックして表示します。
5.1.表示内容
カートページで表示する決済名、口座情報、決済可能限度額、補足説明を設定します。
5.1.1.決済名の設定
カートページで表示する決済名を設定します。

図.決済名の設定
表.決済名の設定項目
項目 | 説明 |
決済種別 | 「郵便振替」 |
決済名 | カートページ上に表示される決済の名称 |
5.1.2.口座情報の設定
振込先の口座情報を設定します。振込先は、郵便局間向け振込先情報と他行向け振込先情報を設定できます。
設定した口座情報は、カートページのお支払い方法欄に表示されます。独自タグ<#支払方法説明>を使用した場合は、注文確認メールなどの受注関連メールにカートページで選択した口座情報が出力されます。
5.1.2.1.郵便局間向け振込先情報
郵便局間向け振込先情報は、郵便局から郵便局へ振込みを行う場合の振込先情報を設定します。

図.郵便局間向け振込先情報の設定
表.郵便局間向け振込先情報の設定
項目 | 説明 |
振込先 | 振込先を入力する |
口座番号 | 振込先の口座番号を入力する |
5.1.2.2.他行向け振込先情報
他行向け振込先情報は、他行から郵便局へ振込みを行う場合の振込先情報を設定します。
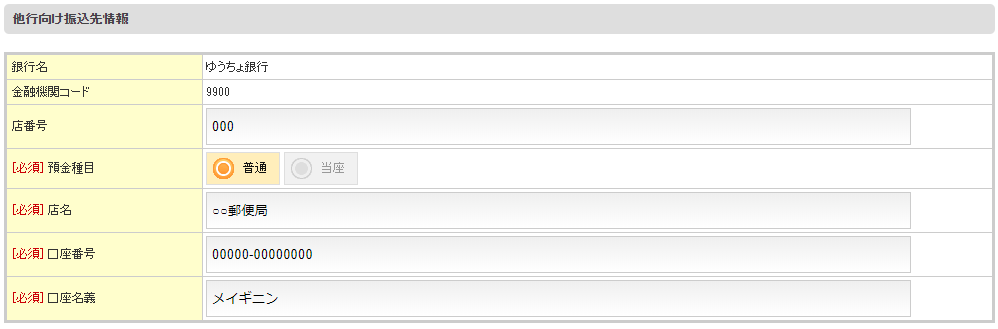
図.他行向け振込先情報の設定
表.他行向け振込先情報の設定
項目 | 説明 |
銀行名 | 「ゆうちょ銀行」 |
金融機関コード | 「9900」 |
店番号 | 振込先の店番号を入力する |
預金種別 | 振込先の預金種別を入力する |
店名 | 振込先の店名を入力する |
口座番号 | 振込先の口座番号を入力する |
口座名義 | 振込先の口座名義を入力する |
5.1.3.決済可能限度額と決済補足説明の設定
決済可能な購入金額(総合計)の上限の設定とカートページに表示する補足説明を設定します。
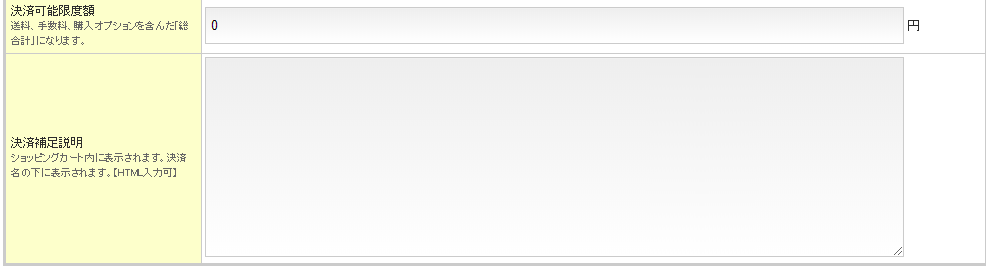
図.決済可能限度額と決済補足説明の設定
表.決済可能限度額と決済補足説明の設定項目
項目 | 説明 |
決済可能限度額 | 決済可能な金額(送料、手数料、購入オプションを含む総合計)を設定する。 カートの総合計が、決済可能限度額で設定した金額を超えている場合は、カートページのお支払い方法でこの決済は使用できない。 |
決済補足説明 | カートページのお支払い方法欄に表示する補足説明を入力する。 決済補足説明はHTML入力が可能。 |
6.決済詳細設定(その他決済)
「その他決済」では、他の決済方法に該当しないようなお支払い方法を設定します。
例えば、aishipRでは直接連携していない決済サービス(「コンビニ後払い」等)をご利用の場合や、「店頭支払い」などで直接店舗に商品を受け取りに来ていただき、お支払いいただくなどの特殊な設定の際に利用します。
決済詳細設定画面は、決済設定一覧画面のその他決済欄にある「設定」ボタンをクリックして表示します。
6.1.表示内容
カートページで表示する決済名、手数料、決済可能限度額、補足説明を設定します。
6.1.1.決済名の設定
カートページで表示する決済名を設定します。

図.決済名の設定
表.決済名の設定項目
項目 | 説明 |
決済種別 | 「その他決済」 |
決済名 | カートページ上に表示される決済の名称 |
6.1.2.手数料タイプの設定
手数料タイプでは、決済手数料を一律価格とするか、購入金額に応じた金額にするかを設定します。
手数料タイプ毎の手数料の設定は次の流れで行います。(図.手数料タイプ毎の手数料の設定参照)
1.手数料タイプの選択(表.手数料タイプの選択参照)
2.手数料タイプ毎の手数料設定
2−1.手数料タイプ「一律」を選択した場合の設定(表.手数料タイプ「一律」の場合の詳細設定参照)
2−2.手数料タイプ「範囲指定」を選択した場合の設定(表.手数料タイプ「範囲指定」の場合の詳細設定参照)
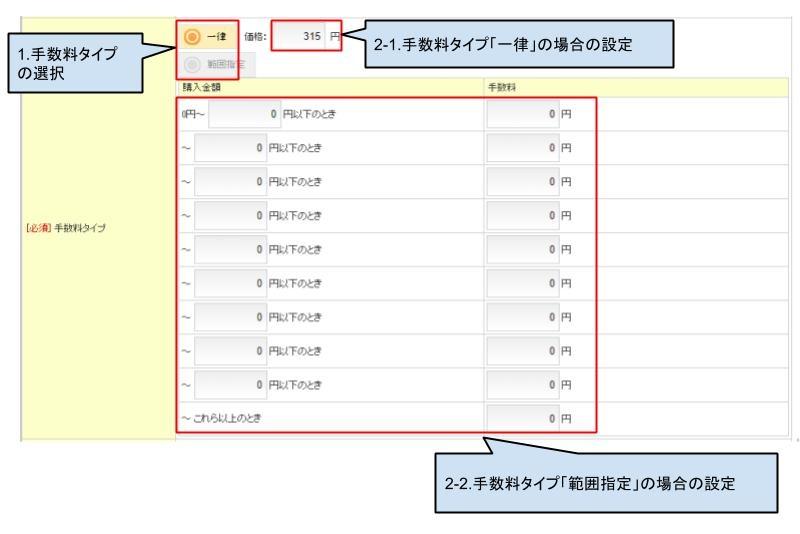
図.手数料タイプ毎の手数料の設定
表.手数料タイプの選択
項目 | 説明 |
一律 | 一律の価格入力欄の金額を手数料として適用する |
範囲指定 | 購入金額ごとに設定した手数料を適用する |
表.手数料タイプ「一律」の場合の詳細設定
項目 | 説明 |
価格入力欄 | 一律の手数料金額を入力する |
表.手数料タイプ「範囲指定」の場合の詳細設定
項目 | 説明 |
購入金額入力欄 | 手数料が変わる条件となる購入金額を入力する |
手数料入力欄 | 購入金額の条件に応じた手数料を入力する |
6.1.3.個別送料商品に対する手数料計算の設定
個別送料商品を購入時の手数料の計算方法の設定を行います。

図.個別送料商品に対する手数料計算の設定
表.個別送料商品に対する手数料計算の設定
項目 | 説明 |
個別送料商品に対する手数料計算 | 個別送料の商品が複数購入された場合、または個別送料と通常送料の商品が同時に購入された場合の手数料の計算方法を設定する。 「同梱包で適用」を選択した場合は、手数料は1荷物分のみ発生する。 「別梱包で適用」を選択した場合は、通常送料は1荷物分のみ、個別送料は購入数量分の手数料が発生する。 |
6.1.4.決済可能限度額と決済補足説明の設定
決済可能な購入金額(総合計)の上限の設定とカートページに表示する補足説明を設定します。
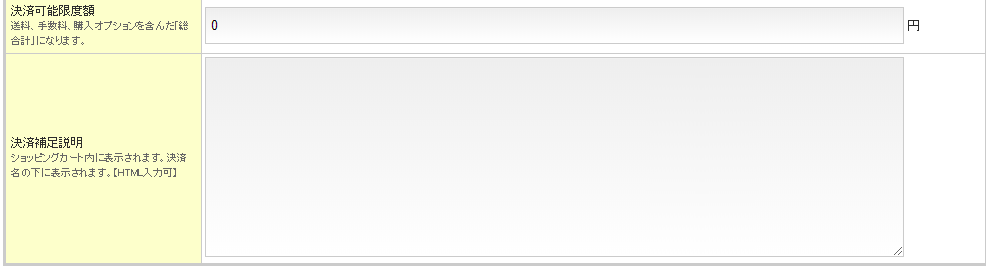
図.決済可能限度額と決済補足説明の設定
表.決済可能限度額と決済補足説明の設定項目
項目 | 説明 |
決済可能限度額 | 決済可能な金額(送料、手数料、購入オプションを含む総合計)を設定する。 カートの総合計が、決済可能限度額で設定した金額を超えている場合は、カートページのお支払い方法でこの決済は使用できない。 |
決済補足説明 | カートページのお支払い方法欄に表示する補足説明を入力する。 決済補足説明はHTML入力が可能。 |
7.決済詳細設定(クロネコ代金後払い)
ここでは、クロネコ代金後払いをお支払い方法として使用する場合の設定方法を解説します。
決済詳細設定画面は、決済設定一覧画面のクロネコ代金後払い欄にある「設定」ボタンをクリックして表示します。
※クロネコ代金後払いのご利用は、別途お申込みが必要です。お申込みをご希望の場合は、サポートセンターへご連絡お願いします。
※クロネコ代金後払いサービスとの初期設定・運用に関しては、ヤマト運輸様のマニュアルもご参考ください。
7.1.表示内容
決済共通の項目(カートページで表示する決済名、手数料、決済可能限度額、補足説明)の設定とクロネコ代金後払い特有の項目(出荷予定日、請求書同梱、スマホタイプの利用有無)を設定します。
7.1.1.決済名の設定
カートページで表示する決済名を設定します。

図.決済名の設定
表.決済名の設定項目
項目 | 説明 |
決済種別 | 「クロネコ代金後払い」 |
決済名 | カートページ上に表示される決済の名称 |
7.1.2.手数料タイプの設定
手数料タイプでは、決済手数料を一律価格とするか、購入金額に応じた金額にするかを設定します。
手数料タイプ毎の手数料の設定は次の流れで行います。(図.手数料タイプ毎の手数料の設定参照)
1.手数料タイプの選択(表.手数料タイプの選択参照)
2.手数料タイプ毎の手数料設定
2−1.手数料タイプ「一律」を選択した場合の設定(表.手数料タイプ「一律」の場合の詳細設定参照)
2−2.手数料タイプ「範囲指定」を選択した場合の設定(表.手数料タイプ「範囲指定」の場合の詳細設定参照)
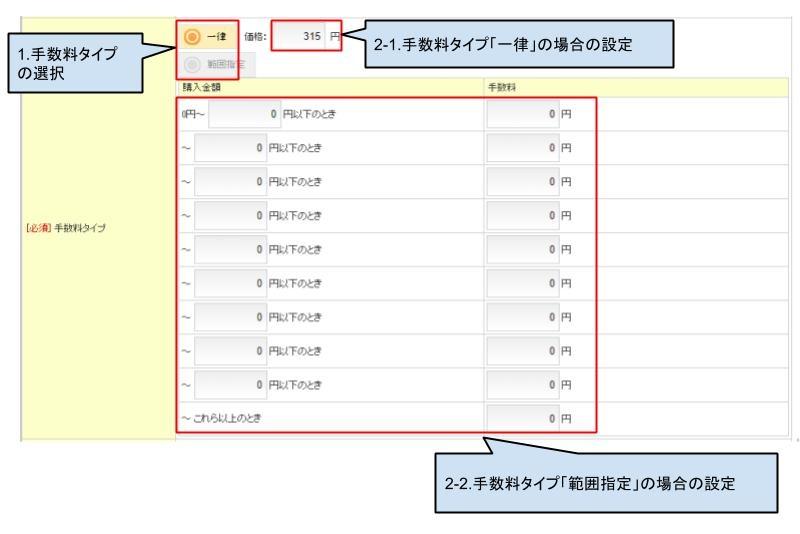
図.手数料タイプ毎の手数料の設定
表.手数料タイプの選択
項目 | 説明 |
一律 | 一律の価格入力欄の金額を手数料として適用する |
範囲指定 | 購入金額ごとに設定した手数料を適用する |
表.手数料タイプ「一律」の場合の詳細設定
項目 | 説明 |
価格入力欄 | 一律の手数料金額を入力する |
表.手数料タイプ「範囲指定」の場合の詳細設定
項目 | 説明 |
購入金額入力欄 | 手数料が変わる条件となる購入金額(税込)を入力する。 カートページの購入金額は、支払い金額合計(税込)から決済手数料を差し引いた金額とする。 |
手数料入力欄 | 購入金額の条件に応じた手数料を入力する |
7.1.3.出荷予定日の設定
出荷予定日の設定を行います。

図.出荷予定日の設定
表.出荷予定日の設定
項目 | 説明 |
出荷予定日 | 出荷予定日を注文日の何日後にするかを設定する。 設定した出荷予定日までに送り状番号が本システムに登録されていない場合、決済会社が提供する管理システム(クロネコ代金後払いサービス)で警告が表示される。 ※食品・ギフト向け機能を利用している場合こちらの設定にかかわらず、注文完了時に算出される出荷予定日を連携。1注文内で複数の出荷番号が存在する場合、最短の出荷予定日を連携。 |
7.1.4.請求書同梱の設定
クロネコ代金後払いの請求書を商品に同梱するかどうかを設定します。
※同梱をご希望の場合は、請求書同梱オプションのお申込みが必要です。ご希望の場合は、サポートセンターへご連絡ください。

表.請求書同梱の設定
項目 | 説明 |
請求書同梱 | 同梱するを選択した場合、請求書を決済会社が提供する後払いサービス管理画面からPDFでダウンロードできる(※1)。 同梱しないを選択した場合は、請求書は商品とは別送になる。 |
※1.本システムにクロネコ代金後払いの請求書ダウンロード機能はありません。
7.1.5.スマホタイプの設定
クロネコ代金後払いのスマホタイプの利用有無を設定します。
※スマホタイプをご希望の場合は、スマホタイプオプションのお申込みが必要です。ご希望の場合は、サポートセンターへご連絡ください。

図.スマホタイプの設定
表.スマホタイプの設定
項目 | 説明 |
スマホタイプ | 利用するを選択した場合、カートページのお支払い方法でクロネコ代金後払いスマホタイプを選択できる。スマホタイプを選択すると、お客様がカートページで注文確定ボタンをクリック時に指定した携帯電話番号にSMSで認証コードが送信される。送信された認証コードをカートページに入力して認証成功すると、注文が確定する。後日、お支払い手続きメールがお客様のSMSとEメールに送信される。 ※.SMSでの認証コード送信とお支払い手続きメールは、決済会社のシステムから送信される。 |
7.1.6.決済可能限度額と決済補足説明の設定
決済可能な購入金額(総合計)の上限の設定とカートページに表示する補足説明を設定します。
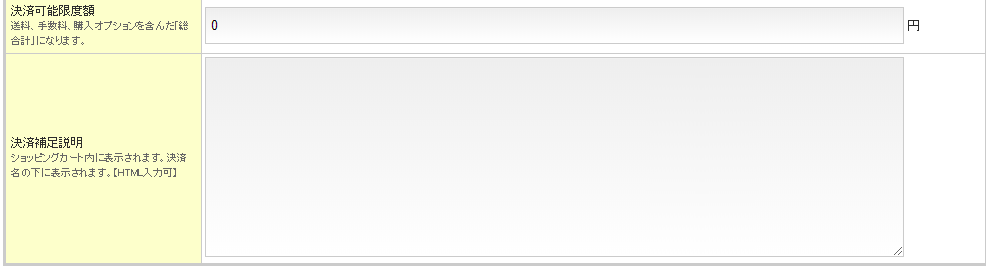
図.決済可能限度額と決済補足説明の設定
表.決済可能限度額と決済補足説明の設定項目
項目 | 説明 |
決済可能限度額 | 決済可能な金額(送料、手数料、購入オプションを含む総合計)を設定する。 カートの総合計が、決済可能限度額で設定した金額を超えている場合は、カートページのお支払い方法でこの決済は使用できない。 |
決済補足説明 | カートページのお支払い方法欄に表示する補足説明を入力する。 決済補足説明はHTML入力が可能。 |
8.決済詳細設定(PayPay)
ここでは、PayPayをお支払い方法として使用する場合の設定方法を解説します。
決済詳細設定画面は、決済設定一覧画面のPayPay欄にある「設定」ボタンをクリックして表示します。
※PayPayのご利用は、別途お申込みが必要です。お申込みをご希望の場合は、サポートセンターへご連絡お願いします。
8.1.表示内容
カートページで表示する決済名、決済可能限度額、補足説明を設定します。
8.1.1.決済名の設定
カートページで表示する決済名を設定します。

図.決済名の設定
表.決済名の設定項目
項目 | 説明 |
決済種別 | 「PayPay」 |
決済名 | カートページ上に表示される決済の名称 |
8.1.2.決済可能限度額と決済補足説明の設定
決済可能な購入金額(総合計)の上限の設定とカートページに表示する補足説明を設定します。
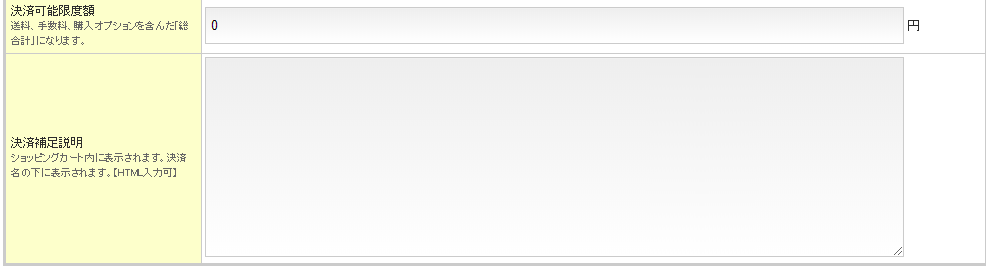
図.決済可能限度額と決済補足説明の設定
表.決済可能限度額と決済補足説明の設定項目
項目 | 説明 |
決済可能限度額 | 決済可能な金額(送料、手数料、購入オプションを含む総合計)を設定する。 カートの総合計が、決済可能限度額で設定した金額を超えている場合は、カートページのお支払い方法でこの決済は使用できない。 |
決済補足説明 | カートページのお支払い方法欄に表示する補足説明を入力する。 決済補足説明はHTML入力が可能。 |
9.決済詳細設定(クレジットカード(webコレクト_API型))
ここでは、クレジットカード(webコレクト_API型)をお支払い方法として使用する場合の設定方法を解説します。
決済詳細設定画面は、決済設定一覧画面のクレジットカード(webコレクト_API型)欄にある「設定」ボタンをクリックして表示します。
※クレジットカード(webコレクト_API型)のご利用は、別途お申込みが必要です。お申込みをご希望の場合は、サポートセンターへご連絡お願いします。
※クロネコ web コレクトとの初期設定・運用に関しては、ヤマト運輸様のマニュアルもご参考ください。
9.1.表示内容
カートページで表示する決済名、決済可能限度額、補足説明を設定します。
9.1.1.決済名の設定
カートページで表示する決済名を設定します。

図.決済名の設定
表.決済名の設定項目
項目 | 説明 |
決済種別 | 「クレジットカード(webコレクト_API型)」 |
決済名 | カートページ上に表示される決済の名称 |
9.1.2.設定可能な支払い回数
カートページでお客様が選択可能な支払い回数を設定します。

図.設定可能な支払い回数
9.1.3.他社配送有無
配送会社にヤマト運輸以外を利用する場合に設定します。
※他社配送をご希望の方は、決済申込時にご一緒にお申込みください。

図.他社配送有無
9.1.4.決済可能限度額と決済補足説明の設定
決済可能な購入金額(総合計)の上限の設定とカートページに表示する補足説明を設定します。
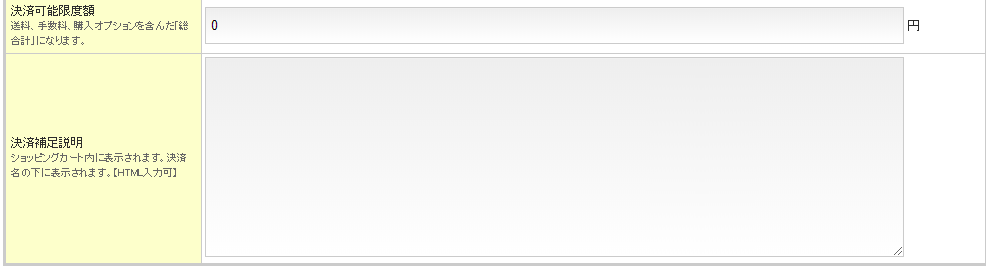
図.決済可能限度額と決済補足説明の設定
表.決済可能限度額と決済補足説明の設定項目
項目 | 説明 |
決済可能限度額 | 決済可能な金額(送料、手数料、購入オプションを含む総合計)を設定する。 カートの総合計が、決済可能限度額で設定した金額を超えている場合は、カートページのお支払い方法でこの決済は使用できない。 |
決済補足説明 | カートページのお支払い方法欄に表示する補足説明を入力する。 決済補足説明はHTML入力が可能。 |
9.1.5.セキュリティコード入力要否
カートページでクレジットカードのセキュリティコードを入力必須にした場合に設定します。

図.セキュリティコード入力要否
9.1.6.3Dセキュア利用設定
カートページでWebコレクトの3Dセキュアを利用する場合に設定します。
利用するにチェックを入れた場合、クレジットカード会社が提供する本人認証サービス(3Dセキュア)が有効になります。
※本人認証サービス(3Dセキュア)は、ご購入者さまがオンライン上でクレジットカード決済を行なう際、事前にクレジットカード会社に設定登録したパスワードや、ワンタイムパスワードなどご入力いただくことで本人であることを認証し、不正利用防止効果を高める機能です。
※3Dセキュアの利用は、カートにワンページカートをご利用の場合のみ利用できます。
カートの設定は、管理画面のカート管理>基本設定の「ワンページカート設定」をご確認ください。

図.3Dセキュア利用設定
9.1.6.1.定期購入の場合
定期購入の場合は、申込時に3Dセキュア認証が行われます。
クレジットカードが未登録の場合は、「クロネコwebコレクト」にカード登録を行います。カード登録時に3Dセキュア認証が行われます。カードが既に登録済みの場合は、1 円与信を実施し、カード情報の有効性確認を行います。カード情報の有効性確認時に、3Dセキュア認証が行われます。カード情報の有効性確認時はカード情報、取引情報ともに 「クロネコwebコレクト」には保持されません。
定期購入のサイクルに応じて確定受注データが作成されるタイミングでは、3Dセキュア認証は行われず、与信承認が実施されます。
10.決済詳細設定(Amazon Pay)
ここでは、Amazon Payをお支払い方法として使用する場合の設定方法を解説します。
Amazon Payのご利用状況により、設定手順が異なります。ご利用状況に合わせてご設定ください。
※Amazon Payのご利用は、別途お申込みが必要です。お申込みをご希望の場合は、管理画面の「オプションサービス申込」からお申込みください。
10.1.Amazon Payを初めてご利用される場合・他社カートでAmazon Payをご利用されていた場合
aishipサービスでAmazon Payを利用するために必要な情報をAmazonから自動連携します。
10.1.1.APIキーの作成と保存
「Amazon Payを登録する」ボタンをクリックしてください。(図.Amazon Payの登録)
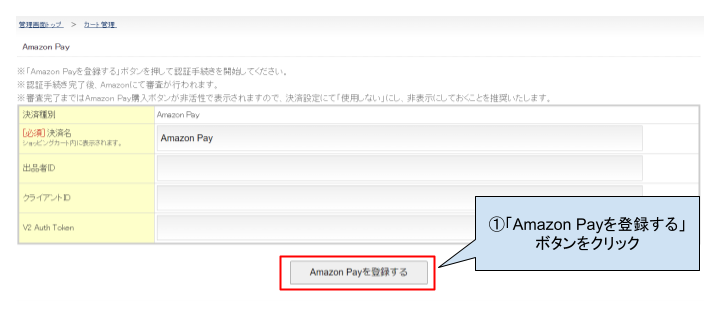
図.Amazon Payの登録
ボタンをクリック後、Amazonセラーセントラルにログインし、必要な情報を入力するとAPIキーが発行されます。(図.Amazonセラーセントラルでの入力)
正常にAPIキーが発行されると、本画面の「出品者ID」「クライアントID」「V2 Auth Token」がAmazonから自動連携・保存されます。(図.APIキーの保存)
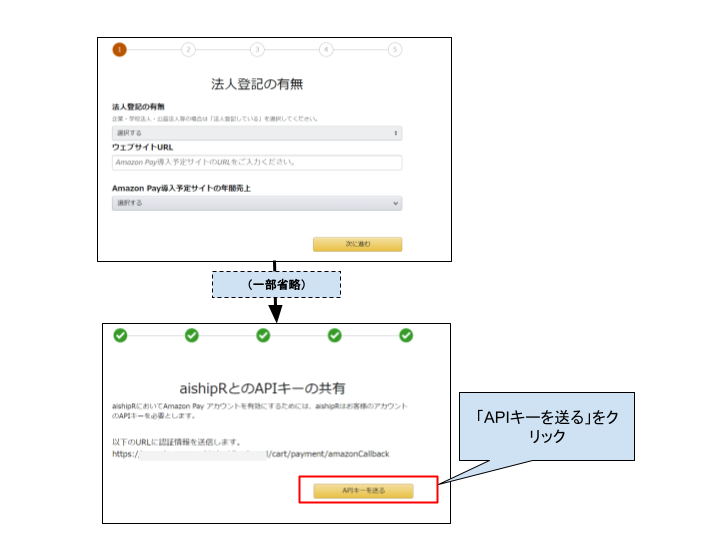
図.Amazonセラーセントラルでの入力
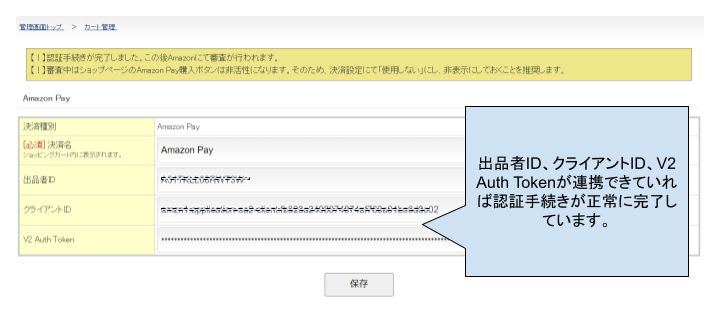
図.APIキーの保存
10.1.2.Amazon利用審査(Amazon Payを初めてご利用される場合)
Amazon Payを初めてご利用される場合は、APIキーの保存が完了すると、Amazonセラーセントラルで入力したメールアドレス宛に審査に関するメールが送信されます。
審査は約1週間程度かかります。審査中は、ショップでAmazon Payはご利用いただけませんので、審査が完了するまでは、Amazon Payを「使用しない」に切り替えておくことを推奨します。
他社カートにてAmazon Payをご利用されていて継続利用される場合は、審査は行われません。以上の設定によりショップでAmazon Payをご利用いただけます。
10.1.3.Amazon Payの利用開始
審査が完了すると、登録したメールアドレス宛に連絡があります。決済一覧からAmazon Payを「使用する」に切り替えてご利用を開始してください。
10.2.既にaishipサービスでAmazon Payをご利用中の場合
現在aishipサービスでAmazon Payをご利用中の場合は、本画面での設定不要でそのまま継続してご利用いただけます。
10.3.補足事項
・APIキーの作成時に予期せぬエラーにより、キーの作成に失敗した場合は、「再取得」ボタンをクリックして、APIキーの再取得を行ってください。
・Amazon Payをご利用いただくと、ご注文者情報、配送先情報がAmazon Payから自動連携されます。ただし、Amazon Payには氏名の「ふりがな」の情報は保持していないため、ふりがなは自動連携されません。ご注文者の「ふりがな」を任意設定にすることで、お客様の手入力の手間が省け、スムーズな購入が可能となります。
ご注文者の「ふりがな」を任意に設定する場合は、顧客管理>顧客登録フォーム設定でご設定ください。
11.注意事項
11.1.その他決済を追加した場合の外部連携
その他決済を追加した場合の各種外部連携用の出力内容は以下の通りです。
表.その他決済の出力内容
対象 | 出力項目 | 出力内容 |
他社形式:速販形式 | 支払方法 | その他決済の「決済名」を出力 |
他社形式:マイティ通信販売形式 | 決済方法 | その他決済の「決済名」を出力 |
他社形式:EC伝助形式 | 支払方法 | その他決済の「決済名」を出力 |
他社形式:EC伝助形式(商品番号を利用) | 支払方法 | その他決済の「決済名」を出力 |
他社形式:わくわく通販形式 | 決済方法 | 「その他決済」の固定文言を出力 |
他社形式:ネクストエンジン形式 | 支払方法 | 標準のその他決済は、「その他決済」の固定文言を出力。 追加分のその他決済は、追加件数に応じて以下の固定文言を出力。 「その他決済2」 「その他決済3」 「その他決済4」 「その他決済5」 |
他社形式:FS2形式 | 決済方法 | その他決済の「決済名」を出力 |
本システム形式:受注CSV | 決済方法 | 「その他決済」の固定文言を出力 |
ネクストエンジン連携時のメール本文 | 支払方法 | 標準のその他決済は、「その他決済」の固定文言を出力。 追加分のその他決済は、追加件数に応じて以下の固定文言を出力。 「その他決済2」 「その他決済3」 「その他決済4」 「その他決済5」 |
