サイト管理_ページ作成
サイト管理 > ページ作成
1.概要
本画面では、トップページなどのページ作成を行います。
2.ページ作成
ここでは、ページ作成画面について解説します。
2.1.概要
ページ作成画面は、新規にページを作成する画面で、基本設定とパーツ配置で構成されています。基本設定では、ページ名やページURLなどの基本情報を入力します。パーツ配置では、そのページのメインコンテンツとして表示する機能パーツを設定します。(機能パーツの作成は、サイト管理>機能パーツ作成で作成してください。)
2.2.基本設定
基本設定では、ページ名やページURL等の基本情報の入力と、ページのフラグ設定、<head>設定、ページの公開設定などを行います。

図.基本設定
2.2.1.ページ基本情報の入力
ページ名、ページID、ページに適用するレイアウトの選択、カテゴリの選択を行います。

図.基本情報の入力
2.2.1.1.項目定義
ページ基本情報の入力欄で取り扱う項目の定義は、以下の表の通りです。
表.ページ基本情報の項目定義
項目 | 説明 |
ページ名 | ページ名入力欄 |
ページID | ページID入力欄。ページURLは、「http(s)://ドメイン/ページID」で構成される。ただし、「トップページフラグ」を有効にしている場合のページURLは、「http(s)://ドメイン」となる。 ・3文字以上32文字まで入力可 ・英数字、ハイフン(-)、アンダースコア(_)のみ入力可(全角英数は半角英数に自動変換される) ・「member」, 「cart」, 「mypage」, 「form」はシステム予約語のため、使用できない |
レイアウト選択 | ページに適用するレイアウトを選択する |
カテゴリ | ページを分類するためのカテゴリを選択する。カテゴリが未作成の場合は、「新規作成」ボタンをクリックしてカテゴリの登録を行う。 |
2.2.2.ページのフラグ設定
ページのフラグ設定は、作成するページをトップページとして使用する場合やメンテナンスページとして使用する場合に設定します。「トップページフラグ」を有効にすると、該当ページがトップページとして表示されます。「メンテナンスページフラグ」を有効にすると、メンテナンスモード時(※1)にサイトにアクセスすると、該当ページが表示されます(※2)。
※1.メンテナンスモード時とは、サイト管理>基本設定の「メンテナンスモード設定」欄の「メンテナンスモードにする」のチェックが入っている場合を指します。
※2.メンテナンスモード時にメンテナンスページが表示されるのは、共用SSLページ以外のページです。

図.ページのフラグ設定
2.2.2.1.項目定義
ページのフラグ設定で取り扱う項目の定義は、以下の表の通りです。
表.ページのフラグ設定の項目定義
項目 | 説明 |
トップページフラグ | チェックを入れると該当ページがトップページになる。 作成済みのページの中で必ず1つはトップページフラグが有効になっている。(他のページをトップページに変更する場合は、変更先のページでトップページフラグが有効になるまで、元のページのトップページフラグを無効にできない。) |
メンテナンスページフラグ | チェックを入れると該当ページがメンテナンスページになる。 |
2.2.3.<head>設定
<head>設定では、<head>内のタイトル、ディスクリプション、キーワードの設定と<head>内への自由挿入を行います。
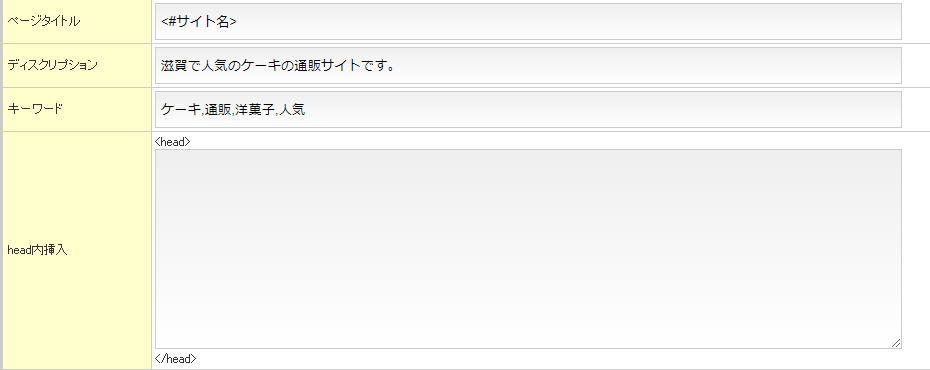
図.<head>設定
2.2.3.1.項目定義
<head>設定で取り扱う項目の定義は、以下の表の通りです。
表.<head>設定の項目定義
項目 | 説明 |
ページタイトル | ページタイトル入力欄。<head>内の<title>に反映される。 |
ディスクリプション | サイト説明文入力欄。<head>内の<meta name=”description”>に反映される。 |
キーワード | サイトのキーワード入力欄。<head>内の<meta name=”keywords”>に反映される。 |
head内挿入 | <head>内に挿入するコードの入力欄。 |
2.2.4.公開設定
ページの公開日時と公開範囲を設定します。

図.公開設定
2.2.4.1.項目定義
公開設定で取り扱う項目の定義は、以下の表の通りです。
表.公開設定の項目定義
項目 | 説明 |
開始日時 | サイト上に公開する開始日時入力欄 |
終了日時 | サイト上から非公開にする終了日時入力欄 |
「会員限定にする」チェックボックス | チェックを入れると、このページの公開が「公開対象レベル」のリストで指定した会員に限定される |
公開対象レベル | ページを公開する会員の範囲を選択する。「全会員に公開」を選択した場合は、会員でログインすると閲覧可能となる。「公開対象レベル」に会員レベルを指定した場合は、該当の会員レベルに属する会員がログインすると閲覧可能となる。 |
ログインしていない場合の代替テキスト | 非会員または、会員が未ログインの場合に表示する代替テキスト。 未ログイン状態で該当ページにアクセスすると、ログイン画面が表示され、上部に本項目で入力したテキストが表示される。ログイン画面でログイン成功すると、該当ページがリダイレクト表示される。 |
会員レベルが一致しない場合の代替テキスト | 「公開対象レベル」に指定した会員レベルに一致しない場合に表示する代替テキスト。 ログイン済みの会員が該当ページにアクセスした場合、「公開対象レベル」に指定した会員レベルと一致しない場合、該当ページに本項目で入力したテキストが表示される。 |
2.3.パーツ設置
パーツ設置では、ページのメイン部分に表示する機能パーツの設置を行います。「機能パーツを追加」ボタンをクリックして、表示する機能パーツを選択します。メイン部分に表示する機能パーツの順番を変更する場合は、機能パーツをドラッグ&ドロップして並び替えます。各デバイスごとに表示する機能パーツを変える場合は、デバイスごとの表示切替を行います。設置した機能パーツの編集や削除は、該当機能パーツにある「編集」リンク、削除マーク(X)から操作します。

図.パーツ設置
2.3.1.項目定義
パーツ設置で取り扱う項目の定義は、以下の表の通りです。
表.パーツ設置の項目定義
項目 | 説明 |
パーツ名 | 機能パーツのパーツ名を表示 |
デバイスごとの表示切替 | クリックすると「On」「Off」が切り替わる。「On」は、該当デバイスでアクセス時に表示される。「Off」は、該当デバイスでアクセス時に非表示になる。 |
「編集」リンク | クリックすると、該当機能パーツの編集画面が表示される |
削除(X)マーク | クリックすると、該当機能パーツがメイン部分のコンテンツから削除される |
「機能パーツを追加」ボタン | クリックすると、機能パーツの一覧画面が表示され、選択した機能パーツがメイン部分に設置される |
3.関連記事
・作成したページを一覧で確認する
