受注管理_受注詳細
受注管理 > 受注一覧 > 受注詳細
1.注文者情報
ここでは注文者情報欄の表示内容と注文者情報を編集する場合の操作について解説します。
※食品・ギフト向け機能をご利用の場合で表示・編集が異なる箇所については、以下のマニュアルをご参照ください。
1.1.注文者情報欄の表示内容
注文者情報欄には、該当注文の注文者の名前や住所などの情報が表示されます。代理注文の場合は、依頼者の情報が注文者情報として表示され、「代理注文」欄に「〇」が表示されます。
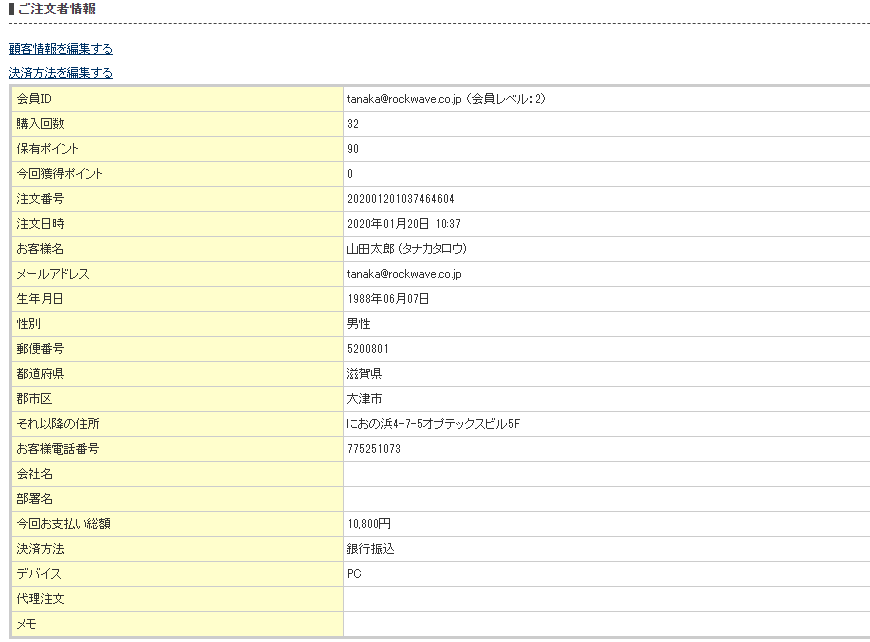
図.注文者情報欄
1.2.項目概要
注文者情報欄で取り扱う項目の定義は、次の表の通りです。
表.注文者情報欄の項目定義
項目 | 説明 |
「顧客情報を編集する」リンク | クリックすると顧客情報編集画面へ遷移する |
「決済方法を編集する」リンク | クリックすると決済方法編集画面へ遷移する |
会員ID | 会員ID。 顧客管理>会員設定の「会員IDの利用」の設定内容に応じた会員IDを表示。 会員レベル機能を有効にしている場合は、会員IDの後ろに会員レベルを表示。 |
購入回数 | この注文者の購入回数。注文キャンセル分、定期購入の未確定受注データは回数に含まない。 |
保有ポイント | この注文者の保有しているポイント数 |
今回獲得ポイント | 今回の注文で獲得したポイント数 |
注文番号 | 注文番号 |
注文日時 | 注文日時 |
お客様名 | 注文者の氏名、フリガナ |
メールアドレス | 注文者のメールアドレス |
生年月日 | 注文者の生年月日 |
性別 | 注文者の性別 |
郵便番号 | 注文者の郵便番号 |
都道府県 | 注文者の都道府県 |
郡市区 | 注文者の郡市区 |
それ以降の住所 | 注文者のそれ以降の住所 |
お客様電話番号 | 注文者の電話番号 |
会社名 | 注文者の会社名 |
部署名 | 注文者の部署名 |
今回お支払い総額 | 今回の注文のお支払い総額 |
決済方法 | 決済方法 |
デバイス | 注文時に使用したデバイス |
代理注文 | 代理注文の場合「〇」を表示 |
Gardiaリスク保証サービス審査結果 | 通常購入注文時、定期購入申込時の審査結果内容を表示。 ※Gardiaリスク保証サービス連携を利用時のみ項目が表示される 審査OKの場合:「OK」 審査NGの場合:「NG」 何らかの理由でエラーの場合:「エラー」 本機能利用前の注文に関しては空欄 |
メモ | 顧客情報編集画面で登録した顧客メモ |
外商注文 | 【通常購入】受注データ登録CSVでインポートした注文の場合「〇」を表示。 新規受注CSVインポート機能を利用していない場合は項目自体が表示されない。 |
1.3.注文者情報の編集
注文者情報を編集する場合は、顧客情報編集画面で行います。
顧客情報編集画面は、注文者情報欄の上部にある「顧客情報を編集する」リンクをクリックすると、表示されます。
1.4.決済方法の編集
決済方法を編集する場合は、決済方法編集画面で行います。
決済方法編集画面は、注文者情報欄の上部にある「決済方法を編集する」リンクをクリックすると、表示されます。
2.送付先情報
ここでは送付先情報欄の表示内容と送付先情報を編集する場合の操作について解説します。
2.1.送付先情報欄の表示内容
送付先情報欄には、以下の3種類の情報が表示されます。
・送付先情報:お届け先情報、お届け方法、備考の内容
・配送情報:受注詳細の送付先情報編集画面で入力された発送や配達に関する情報
・商品情報:配送先が複数の場合に、各配送先ごとに配送する商品情報
これらの情報は、お届け先が1つ(以下、単一配送と呼ぶ)の場合と複数(以下、複数配送と呼ぶ)の場合で表示形式が異なります。
2.1.1.単一配送の場合
単一配送の場合でソーシャルギフト以外の注文の場合は、送付先情報と配送情報が表示されます。(「図.ソーシャルギフト以外で注文時の送付先情報欄」参照)
ソーシャルギフト注文の場合は、注文者が選択したギフトレターの選択内容と、受取人が送付先情報を入力しているかを判断するための受取情報を表示します。送付先情報は、受取人が入力完了するまで表示されません。(「図.ソーシャルギフトで注文時の送付先情報欄」参照)
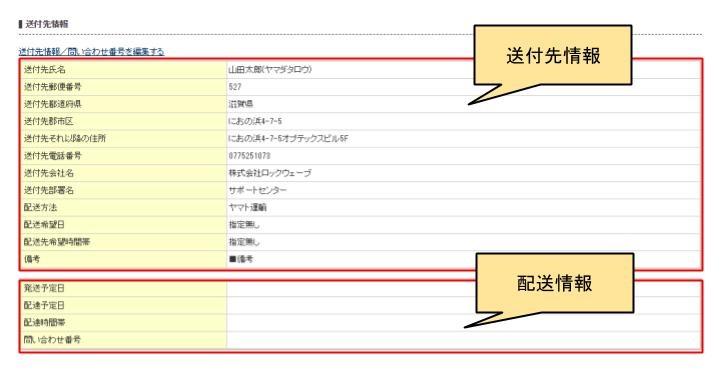
図.ソーシャルギフト以外で注文時の送付先情報欄
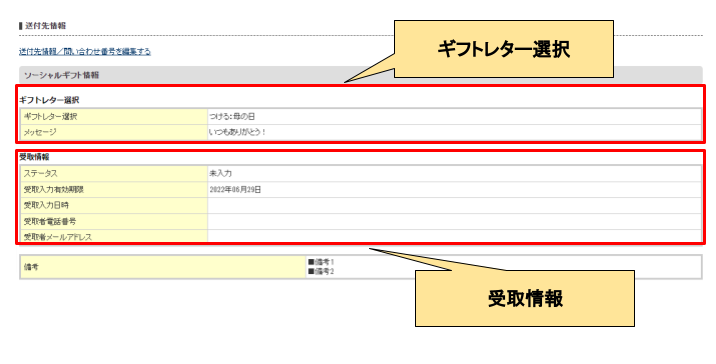
図.ソーシャルギフトで注文時の送付先情報欄
2.1.2.複数配送の場合
複数配送の場合は、配送先ごとに送付先情報、配送情報、商品情報が表示されます。配送先ごとの情報を確認する場合は、「送付先1」「送付先2」といった表示切り替え用のタブをクリックすると、選択した送付先の情報が表示されます。
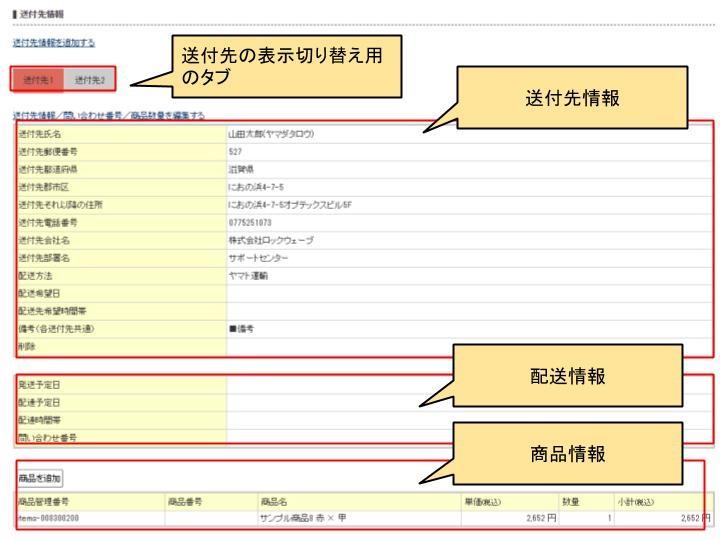
図.複数配送の場合の送付先情報欄
2.2.送付先情報欄の項目概要
送付先情報欄で取り扱う項目の定義は、次の表の通りです。
ギフトレター選択、受取情報は、ソーシャルギフト注文の場合のみ表示されます。
表.ギフトレター選択
項目 | 説明 |
ギフトレター選択 | ギフトレターをつけるかどうか。「つける」の場合は、選択された画像タイトルを表示。 |
メッセージ | ギフトレターをつける場合のみ項目を表示。 ギフトレターをつける場合に入力されたメッセージを表示。 |
表.受取情報
項目 | 説明 |
ステータス | ギフトの受取者が配送先情報を入力しているかどうかを表示。 「期限切れ」は、受取入力有効期限内に配送先情報の入力が行われなかった場合に表示される。 |
受取入力有効期限 | ギフトの受取者が配送先情報の入力が可能な期日。受取入力有効期限の日を過ぎると、ギフトの受取はできない。 |
受取入力日時 | ギフトの受取者が配送先情報を入力完了した日時 |
受取者電話番号 | ギフトの受取者の電話番号 |
受取者メールアドレス | ギフトの受取者のメールアドレス |
表.送付先情報の項目定義
項目 | 説明 |
「送付先情報を追加する」リンク | リンクをクリックすると、送付先情報の追加画面が表示される。複数配送のみ表示。 |
送付先切り替え用タブ | タブをクリックすると、選択した送付先情報が表示される。複数配送のみ表示。 |
「送付先情報/問い合わせ番号を編集する」リンク | リンクをクリックすると、送付先情報の編集画面が表示される。 ※複数配送の場合は、商品数量も変更できるため、リンク名は「送付先情報/問い合わせ番号/商品数量を編集する」になる。 |
送付先氏名 | お届け先として入力された氏名 |
送付先郵便番号 | お届け先として入力された郵便番号 |
送付先都道府県 | お届け先として入力された都道府県 |
送付先郡市区 | お届け先として入力された群市区 |
送付先それ以降の住所 | お届け先として入力されたそれ以降の住所 |
送付先電話番号 | お届け先として入力された電話番号 |
送付先会社名 | お届け先として入力された会社名(※1) |
送付先部署名 | お届け先として入力された部署名(※1) |
配送方法 | カートページで選択されたお届け方法 |
配送希望日 | カートページで選択されたお届け希望日(※2) |
配送希望時間帯 | カートページで選択されたお届け希望時間帯(※2) |
備考 | カートページで入力された備考内容 |
削除 | 送付先情報の編集画面から送付先を削除した場合に、「削除済み」の文言が表示される。 送付先の削除は、複数配送の場合のみ可能なため、複数配送のみ当該項目が表示される。 |
※1. 表示設定している場合のみ、該当項目を表示
※2. カートページで選択したお届け方法が「宅配便」、かつ、使用設定有効時のみカートページで選択した内容を表示
表.配送情報の項目定義
項目 | 説明 |
発送予定日 | 送付先情報の編集画面で入力した発送予定日 |
配達予定日 | 送付先情報の編集画面で入力した配達予定日 |
配達予定時間帯 | 送付先情報の編集画面で入力した配達予定時間帯 |
問い合わせ番号 | 送付先情報の編集画面で入力した配送会社と問い合わせ番号(※1) |
※1. 配送会社と問い合わせ番号の追加は、受注CSVファイルにて一括でインポートすることも可能です。
CSVファイルのインポート方法は、「システム管理_各データのインポート」のマニュアルをご参照ください。
表.商品情報の項目定義
項目 | 説明 |
商品管理番号 | 当該送付先に振り分けされた商品の商品管理番号 |
商品番号 | 当該送付先に振り分けされた商品の商品番号 |
商品名(※1) | 当該送付先に振り分けされた商品の商品名。 商品オプションがある場合は、選択したオプションを「オプション項目名:選択肢名」の形式で商品名の下行に表示。 共通商品オプションがある場合は、選択したオプションのタイトル、オプションをつけるかどうか、オプション項目名、選択肢名(価格(税込)・割合)を商品価格(税込)の下行に表示。 メッセージカードがある場合は、メッセージカードIDを商品名の下行に表示。 |
単価(税込) | 当該送付先に振り分けされた商品のバリエーション価格や闇市価格等を考慮し採用された商品単価(税込)。 商品オプションがある場合は、選択したオプションを「オプション項目名:選択肢名(価格(税込)・割合)」の形式で商品価格(税込)の下行に表示 |
数量 | 当該送付先に振り分けされた商品の数量 |
小計(税込) | 当該送付先に振り分けされた当該商品にかかる割引前の税込み料金計 |
※1.「のし機能」をご利用のオーナー様はのしに関する項目も表示されます。詳細は「受注管理_受注詳細(食品・ギフト向け機能)」をご参照ください。
2.3.送付先情報の編集
送付先情報を編集する場合は、送付先情報編集画面で行います。
送付先情報編集画面は、送付先情報欄の上部にある「送付先情報/問い合わせ番号を編集する」リンクをクリックすると、表示されます。
2.3.1.単一配送の場合
単一配送の場合は、送付先情報編集画面で以下の操作が可能です。
・送付先情報の変更
・発送情報(発送予定日、配達予定日、配達予定時間帯、問い合わせ番号)の変更
2.3.2.複数配送の場合
複数配送の場合は、送付先情報編集画面で以下の操作が可能です。
・送付先情報の変更
・発送情報(発送予定日、配達予定日、配達予定時間帯、問い合わせ番号)の変更
・商品情報(ステータス、商品管理番号、商品番号、数量)の変更
複数配送の場合、送付先情報編集画面からは、商品情報の変更を行えます。
一部商品の注文キャンセル、返品をしたい場合は、商品情報のステータスを変更して保存してください。
キャンセルを選択して保存した場合、キャンセルされた商品金額分が注文の合計金額から差し引かれます。
返品を選択して保存した場合、返品された商品金額分は注文の合計金額から差し引かれません。金額の調整が必要な場合は受注詳細情報から注文金額を調整してください。
また、キャンセルの場合はキャンセル分の在庫を反映させることができます。キャンセル操作時に「キャンセル分を在庫に反映させる」をチェックした状態でキャンセル操作を行ってください。
返品/キャンセルした場合、各データのエクスポート>受注データにて出力される明細行ごとに「*個別キャンセル日時」または「*個別返品日時」に操作を行った日時が出力されるようになります。
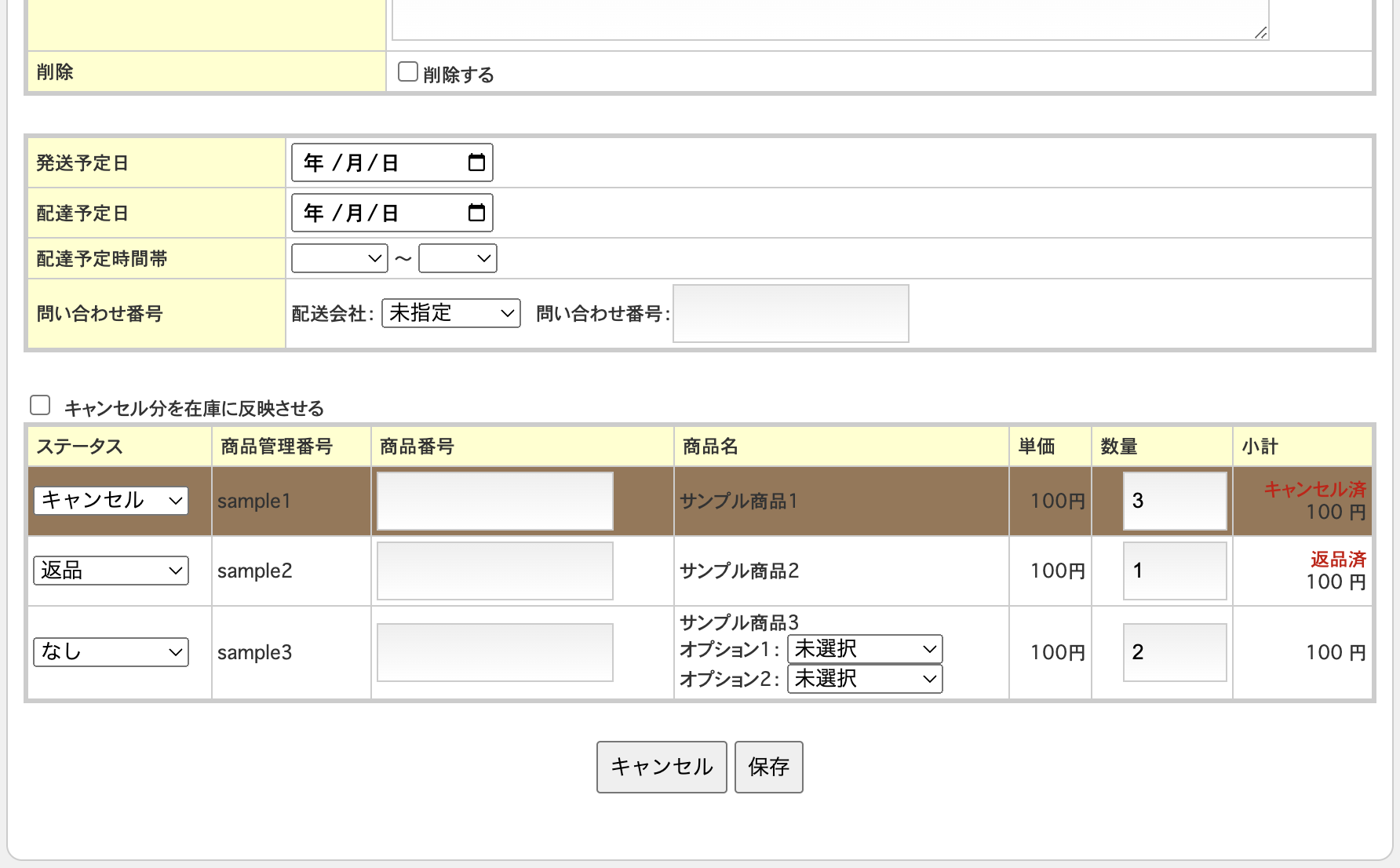
図.複数配送の場合の送付先情報編集画面
2.3.3.食品・ギフト向け機能をご利用の場合
食品・ギフト向け機能をご利用の場合は、複数配送の場合と同様の操作に加えて食品・ギフト向け機能固有の項目の操作が可能です。
詳細は「受注管理_受注詳細(食品・ギフト向け機能)」をご参照ください。
3.受注詳細情報
ここでは受注詳細情報欄の表示内容と受注情報を編集する場合の操作について解説します。
3.1.受注詳細情報欄の表示内容
受注詳細情報欄には、以下の4種類の情報が表示されます。
・商品情報:注文された商品に関する情報
・割引情報:カートページで適用された割引、クーポン、ポイントに関する情報
・送料、手数料、購入オプション情報:配送時の送料、決済手数料、カートページで指定された購入オプションに関する情報
・合計金額情報:注文全体の総合計と税率ごとの合計金額情報
各表示内容の詳細については、次章以降で解説します。
3.1.1.商品情報
受注詳細情報欄の商品情報には、注文された商品の商品単価(税込)、商品数量、小計(税込)と商品合計(税込)が表示されます。
複数配送の場合は、全ての配送先の商品情報が集約されて表示されます。
注文キャンセルまたは全商品の返品を行った場合は、商品合計から該当商品の小計が差し引かれます。ただし、一部の商品の返品(※)では、返品商品の小計は商品合計から差し引かれません。
※商品の返品は、単一配送に限り利用可能な機能です。

図.受注詳細欄の商品情報
3.1.1.1.項目概要
受注詳細情報の商品情報で取り扱う項目の定義は、次の表の通りです。
表.受注詳細情報の商品情報の項目定義
項目 | 説明 |
商品管理番号 | 注文された商品の商品管理番号 |
商品番号 | 注文された商品の商品番号 |
商品名(※1) | 注文された商品の商品名。 商品オプションがある場合は、選択したオプションを「オプション項目名:選択肢名」の形式で商品名の下行に表示。 共通商品オプションがある場合は、選択したオプションのタイトル、オプションをつけるかどうか、オプション項目名、選択肢名(価格(税込)・割合)を商品価格(税込)の下行に表示。 メッセージカードがある場合は、メッセージカードIDを商品名の下行に表示(食品・ギフト向け機能を利用していない単一配送のみ)。 |
単価(税込) | 注文された商品のバリエーション価格や闇市価格等を考慮し採用された商品単価(税込)。 商品オプションがある場合は、選択したオプションを「オプション項目名:選択肢名(価格(税込)・割合)」の形式で商品価格(税込)の下行に表示 |
数量 | 注文された商品の数量 複数配送/食品・ギフト向け機能をご利用の場合で、送付先の商品を個別で返品/キャンセルした場合は元の数量の下に返品/キャンセル分の数量を表示 |
小計(税込) | 当該商品にかかる割引前の税込み料金計。 返品またはキャンセルを行うと、金額上部に「返品済」「キャンセル済」と表示される。 |
商品合計(税込) | 注文された全商品の割引前の税込み料金計 |
※1.「のし機能」をご利用のオーナー様はのしに関する項目も表示されます。詳細は「受注管理_受注詳細(食品・ギフト向け機能)」をご参照ください。
3.1.2.割引情報
受注詳細情報欄の割引情報には、カートページで適用された割引額と、使用されたクーポンの割引額、使用ポイント数が表示されます。
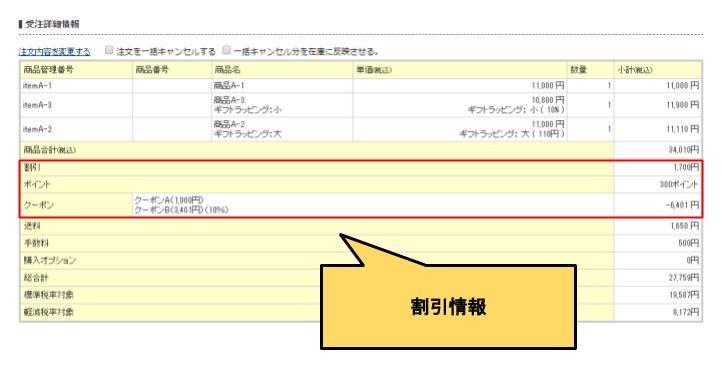
図.受注詳細情報欄の割引情報
3.1.2.1.項目概要
受注詳細情報の割引情報で取り扱う項目の定義は、次の表の通りです。
表.受注詳細情報の割引情報の項目定義
項目 | 説明 |
割引 | カート管理>割引設定で設定した割引のうち、カートページで適用された割引額。 複数の割引設定が適用されている場合は、合算した額を表示 |
ポイント | カートページで使用したポイント数 |
クーポン | カートページで使用したクーポンのクーポン名と割引額。 複数のクーポンを使用した場合は、合算した額を表示 |
3.1.3.送料、手数料、購入オプション情報
受注詳細情報欄の送料、手数料、購入オプション情報には、配送時の送料と、決済手数料、選択された購入オプション金額が表示されます。

図.受注詳細情報欄の送料、手数料、購入オプション情報
3.1.3.1.項目概要
受注詳細情報の送料、手数料、購入オプション情報で取り扱う項目の定義は、次の表の通りです。
表.受注詳細情報の送料、手数料、購入オプション情報の項目定義
項目 | 説明 |
送料 | 配送にかかる送料。 「送料は後ほど連絡とする」の送料設定している商品を含む場合は、0円で表示され、金額上部に「送料は後ほど連絡」と表示。 |
手数料 | カートページで選択した決済にかかる手数料 |
購入オプション | カート管理>購入オプションで設定した購入オプションのオプション名と、カートページで選択したオプションのオプション金額。 価格発生パターンが「全ての購入商品に対してオプション料を算出する」で設定しているオプションの場合は、「小計(税込)」欄に「オプション金額 × [商品数量]」を表示。 価格発生パターンが「オプション料は1商品分のみ追加する」で設定しているオプションの場合は、「小計(税込)」欄に選択したオプションの金額を表示。 |
3.1.4.合計金額情報
受注詳細情報欄の合計金額情報には、注文全体の総合計と総合計の内訳として標準税率、軽減税率ごとの合計金額が表示されます。
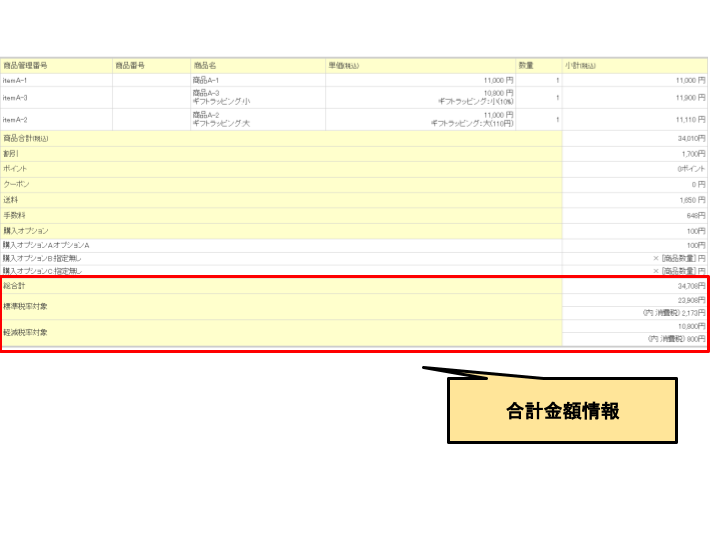
図.受注詳細情報欄の合計金額情報
3.1.4.1.項目概要
受注詳細情報の合計金額情報で取り扱う項目の定義は、次の表の通りです。
表.受注詳細情報の合計金額情報の項目定義
項目 | 説明 |
総合計 | 商品合計(税込)、送料、手数料、購入オプションの合計から割引、ポイント(円換算)、クーポンの割引額を差し引いた税込み金額 |
標準税率対象(※1) | 総合計のうち、標準税率対象分の金額と標準税率対象分に含まれる消費税額。 消費税額は、注文日時がサイト管理>基本設定の「インボイス適用開始日」以降の場合に表示される。 |
軽減税率対象 | 総合計のうち、軽減税率対象分の金額と軽減税率対象分に含まれる消費税額。 消費税額は、注文日時がサイト管理>基本設定の「インボイス適用開始日」以降の場合に表示される。 |
※1.送料、手数料、購入オプションは、標準税率対象です。
3.2.受注詳細情報の編集
受注詳細情報を編集する場合は、受注詳細情報編集画面で行います。
受注詳細情報編集画面は、受注詳細情報欄の上部にある「注文内容を変更する」リンクをクリックすると、表示されます。

図.注文内容を変更するリンク
受注詳細情報編集画面では、受注詳細情報欄に表示している情報の変更が可能ですが、変更できる内容は、単一配送の場合と複数配送の場合で異なります。
3.2.1.単一配送の場合
単一配送の場合は、受注詳細情報編集画面で以下の操作が可能です。
・商品の追加
・一部商品の注文キャンセル、返品
・商品情報(商品管理番号、商品番号、商品名、単価、数量)の変更
・割引情報の変更
・送料、手数料、購入オプションの変更
3.2.2.複数配送の場合
複数配送の場合は、受注詳細情報編集画面で以下の操作が可能です。
・割引情報の変更
・送料、手数料、購入オプションの変更
単一配送とは異なり、受注詳細情報編集画面からは、商品の追加、一部商品の注文キャンセル、返品、商品情報の変更は行えません。
複数配送の場合に商品を追加する場合は、各配送先ごとの送付先情報欄の「商品を追加」ボタンから追加してください。商品情報(商品番号、数量)を変更、または一部商品の注文キャンセル、返品を行う場合は、各配送先ごとの送付先情報欄から「送付先情報/問い合わせ番号/商品数量を編集する」リンクをクリックして送付先情報編集画面より変更してください。
3.2.3.商品情報の変更
受注詳細情報編集画面で注文された商品の商品情報を変更します(「図.受注詳細情報変更画面」参照)。
変更後、画面下部の「確認」ボタンをクリックすると、変更内容の確認画面が表示されます。
商品オプション、単価(税込)、数量を変更した場合は、小計(税込)、商品合計(税込)、総合計が自動で再計算されます。
確認画面で「保存」ボタンをクリックすると、変更内容が保存されます。
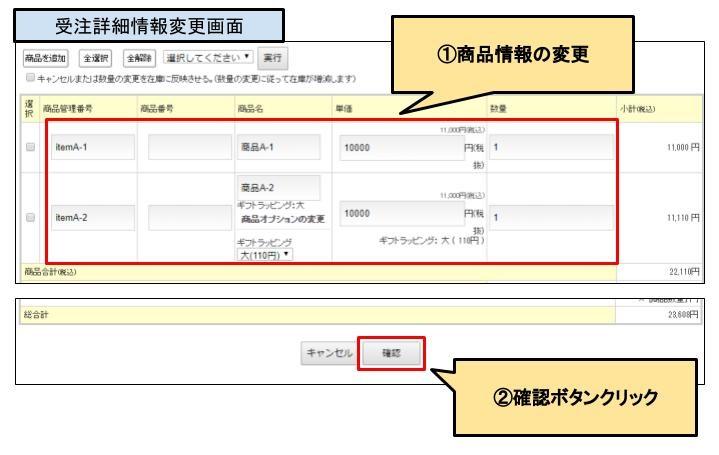
図.受注詳細情報変更画面

図.変更確認画面
3.2.3.1.項目概要
商品情報の変更で取り扱う項目の定義は、次の表のとおりです。
表.商品情報変更の項目定義
項目 | 説明 |
商品管理番号 | 商品管理番号入力欄 |
商品番号 | 商品番号入力欄 |
商品名(※1) | 商品名入力欄 商品オプションがある場合は、選択したオプションを「オプション項目名:選択肢名」の形式で商品名の下行にリスト表示。 レンタル商品の場合は、レンタル開始日の入力欄、延長のリストを表示。 メッセージカードがある場合は、メッセージカードIDを商品名の下行に表示。 |
単価 | 商品単価(税抜)入力欄。 商品オプションがある場合は、選択したオプションを「オプション項目名:選択肢名(価格(税込)・割合)」の形式で商品価格(税込)の下行に表示 |
数量 | 数量入力欄 |
小計(税込) | 当該商品にかかる割引前の税込み料金計 |
商品合計(税込) | 注文された全商品の割引前の税込み料金計 |
※1.「のし機能」をご利用のオーナー様はのしに関する項目も表示されます。詳細は「受注管理_受注詳細(食品・ギフト向け機能)」をご参照ください。
3.2.3.2.レンタル商品の利用日変更
レンタル商品の場合は、受注詳細情報編集画面でレンタル利用日と延長日数を変更できます(「図.レンタル商品のレンタル利用日変更」参照)。変更後、画面下部の「確認」ボタンをクリックすると、変更内容の確認画面が表示されます。確認画面で「保存」ボタンをクリックすると、注文時点でのレンタル設定をもとにレンタル期間と金額が更新されます。ただし、早割差額と利用日別差額は、更新されません(変更前のレンタル利用日を基準に算出された金額が適用されます。)

図.レンタル商品のレンタル利用日変更
3.2.3.2.1.レンタル利用日変更時の注意事項
・変更画面のレンタル開始日には、既に予約済みの日(※1)やレンタル不可日(※2)として登録している日もカレンダーに表示されます。既に予約済み、またはレンタル不可日をレンタル開始日に選択した場合は、確認画面に注意メッセージが表示されます(「図.確認画面の注意メッセージ」参照)。この状態で「保存」ボタンをクリックすると在庫や不可日設定を無視して指定したレンタル開始日での予約が行われます。
※1.既に予約済みの日には、現在編集中の注文分の予約日も含まれます。
※2.商品管理>登録商品編集の該当商品の「レンタル設定」で登録したレンタル不可日。商品管理>レンタル受付期間設定の「選択不可日」で登録した不可日は、含まれません。
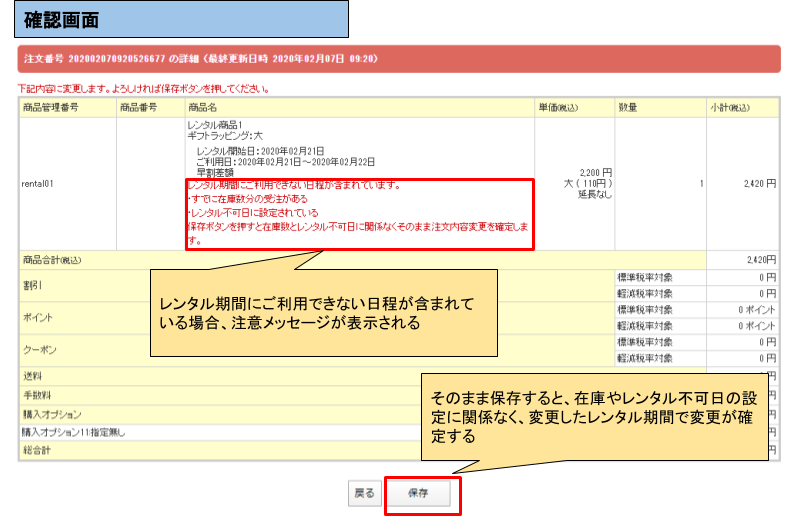
図.確認画面の注意メッセージ
・レンタル開始日を変更中にオンラインショップから変更予定の日をレンタルされたくない場合は、予め商品管理>登録商品編集画面から該当商品のレンタル設定を開き、変更予定の日をレンタル不可日として登録してください。
3.2.3.3.商品オプション・共通商品オプションの変更
商品に指定した商品オプション、共通商品オプションは、受注詳細情報編集画面で選択内容を変更できます。ただし、注文後に該当オプション自体が商品設定から削除されている場合は、該当オプションの選択内容を変更することはできません。
共通商品オプションの場合は、受注詳細情報編集画面から共通商品オプションの選択肢は変更できますが、目的は変更できません。
共通商品オプションも商品オプションと同様に、注文後に該当オプション自体が商品設定から削除されている場合は、該当オプションの選択内容を変更することはできません。
3.2.3.4.商品の追加
受注詳細情報編集画面で商品の追加をします。
画面上部にある「商品を追加」ボタンをクリックすると、商品検索画面が表示されます(「図.商品検索画面を表示する」参照)。商品検索画面で検索した結果から追加する商品を選択し、追加する商品の商品オプション、バリエーション、レンタル商品の場合はレンタル期間を選択してください。メッセージカードを同梱する場合は、メッセージカードIDを入力してください。「選択した商品を追加する」ボタンをクリックすると注文内容に該当の商品が追加されます(「図.商品検索画面で追加する商品を選択する」参照)。
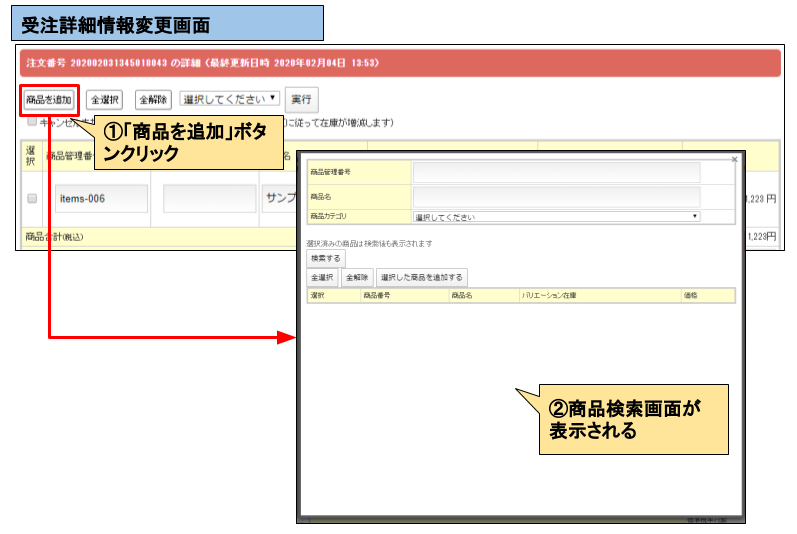
図.商品検索画面を表示する
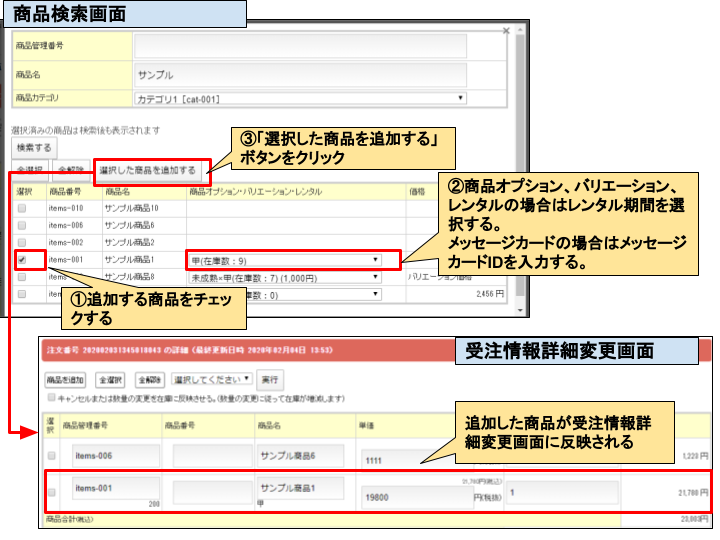
図.商品検索画面で追加する商品を選択する
3.2.3.4.1.項目概要
商品検索画面で取り扱う項目の定義は、次の表の通りです。
表.商品検索画面(検索条件)の項目定義
項目 | 説明 |
商品管理番号 | 商品管理番号入力欄 |
商品名 | 商品名入力欄 |
商品カテゴリ | 商品カテゴリ選択欄 |
「検索する」ボタン | 指定した条件に一致する商品を検索する |
表.商品検索画面(検索結果)の項目定義
項目 | 説明 |
「全選択」ボタン | 検索結果の全商品の「選択」チェックボックスがチェックされる |
「全解除」ボタン | 検索結果の全商品の「選択」チェックボックスのチェックが解除される |
「選択した商品を追加する」ボタン | 検索結果の「選択」チェックボックスにチェックのある商品を受注情報詳細変更画面に追加する |
「選択」チェックボックス | チェックを入れると追加対象の商品となる |
商品番号 | 商品管理番号 |
商品名 | 商品名 |
商品オプション・バリエーション・レンタル・メッセージカードID | 商品オプションがある商品の場合は、商品オプションの選択リストを表示。 共通商品オプションがある商品の場合は、共通商品オプションの目的とオプション選択リストを表示。 バリエーション在庫商品の場合は、バリエーションの選択リストを表示。 レンタル商品の場合は、レンタル開始日の選択カレンダーと延長日数の選択リストを表示。 メッセージカードの同梱設定をしてる場合は、メッセージカードID入力欄を表示。 |
価格 | 販売価格 |
3.2.4.割引情報の変更
受注詳細情報編集画面で注文時に適用された割引情報を変更します。
変更後、画面下部の「確認」ボタンをクリックすると、変更内容の確認画面が表示されます。
総合計は、変更した割引額に応じて自動で再計算されます。確認画面で「保存」ボタンをクリックすると、変更内容が保存されます。
※商品情報の変更による割引額の自動計算には対応しておりません。商品数量の変更等によって割引額の調整が必要な場合は、割引額入力欄にて必要額を直接ご入力してご変更ください。

図.割引情報の変更
3.2.4.1.項目概要
割引情報の変更で取り扱う項目の定義は、次の表のとおりです。
表.割引情報変更の項目定義
項目 | 説明 |
割引(標準税率対象) | 標準税率対象分の割引額入力欄。 初期表示は、注文時に標準税率と判定された商品に対する割引額 |
割引(軽減税率対象) | 軽減税率対象分の割引額入力欄。 初期表示は、注文時に軽減税率と判定された商品や商品オプションに対する割引額 |
ポイント(標準税率対象) | 標準税率対象分の使用ポイント入力欄。 初期表示は、注文時に標準税率と判定された商品や商品オプション、送料、手数料、購入オプションに対する使用ポイント |
ポイント(軽減税率対象) | 軽減税率対象分の使用ポイント入力欄。 初期表示は、注文時に軽減税率と判定された商品や商品オプションに対する使用ポイント |
クーポン(標準税率対象) | 標準税率対象分のクーポン割引額入力欄。 初期表示は、注文時に標準税率と判定された商品や商品オプション、送料に対するクーポン割引額 |
クーポン(軽減税率対象) | 軽減税率対象分のクーポン割引額入力欄。 初期表示は、注文時に軽減税率と判定された商品や商品オプションに対するクーポン割引額 |
3.2.4.2.割引
「割引」欄には、カート管理>割引設定で「商品価格で指定する」に指定した割引が適用された場合の割引額が表示されます。
「割引」欄の割引額は、全て商品に対する割引額です。(送料、決済手数料、購入オプションに対する割引額は含まれていません。)
標準税率対象と軽減税率対象の税率ごとに変更します。これは、軽減税率施行後の納品書の変更(区分記載請求書等保存方式)により、各税率ごとの対価を納品書に表示するために対応したものです。
標準税率対象の割引欄には、注文時に標準税率と判定された商品や商品オプション、送料、手数料、購入オプションに対する割引額が表示されます。軽減税率対象の割引額には、注文時に軽減税率と判定された商品や商品オプションに対する割引額が表示されます。
標準税率商品と軽減税率商品の両方を注文時に適用された商品合計に対する割引は、商品合計金額(※1)に占める標準税率商品と軽減税率商品の金額の割合で按分した額をそれぞれの割引額として表示します。
※1.商品小計に対する割引など、商品個別の割引を併用している場合は、商品個別の割引後の商品合計金額となります。
(例)標準税率と軽減税率の両方の商品を注文時に適用された割引額の表示例
以下の内容で注文した場合を例に記載します。
・標準税率商品A:単価1000円、税率10%を1個 ・軽減税率商品B:単価1000円、税率8%を2個 ・使用クーポン:適用範囲「商品合計」、割引設定:500円 |
割引額の算出方法は、以下のとおりです。
①商品合計金額(税込)を算出します。
標準税率商品A=(1000 × 1.1)× 1個 = 1100円
軽減税率商品B=(1000 × 1.08)× 2個 = 2160円
商品合計金額(税込)= 1100 + 2160 = 3260円
②軽減税率適用分の商品合計に対する割引額を算出します。
軽減税率適用分の商品合計に対する割引額は、以下の式で算出されます。
軽減税率適用分の商品合計に対する割引額 = 商品合計に対する割引額 × 軽減税率適用分の税込み商品代金合計 ÷ 税込み商品代金合計
※小数点以下切り捨て
上記の注文例の場合は、以下のとおりになります。
軽減税率適用分の商品合計に対する割引額 = 500円 × 2160円 ÷ 3260円 = 331円(※小数点以下切り捨て)
③標準税率適用分の商品合計に対する割引額を算出します
標準税率適用分の商品合計に対する割引額は、商品合計に対する割引額から②で算出した軽減税率適用分の割引額を差し引いた額になります。
標準税率適用分の商品合計に対する割引額 = 500円 – 331円 = 169円
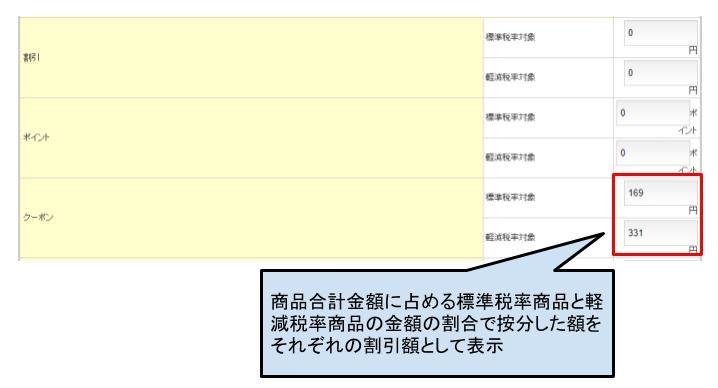
図.標準税率と軽減税率の両方の商品を注文時に適用された割引額の表示例
3.2.4.3.使用ポイント変更によるポイント還元と消費
使用ポイントの変更により、注文時の使用ポイントを下回った場合は、差分のポイントが注文者に還元されます。
注文時の使用ポイントを上回る場合は、差分のポイントが注文者の保有ポイントから消費されます。
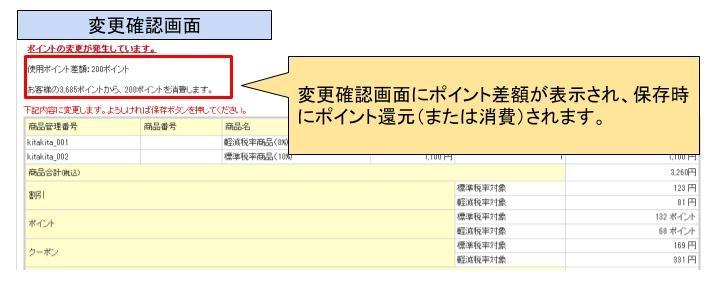
図.変更確認画面の表示
3.2.5.送料、手数料、購入オプション情報の変更
受注詳細情報編集画面で注文時に適用された.送料、決済手数料、購入オプション金額を変更します。
変更後、画面下部の「確認」ボタンをクリックすると、変更内容の確認画面が表示されます。
総合計は、変更した金額に応じて自動で再計算されます。確認画面で「保存」ボタンをクリックすると、変更内容が保存されます。
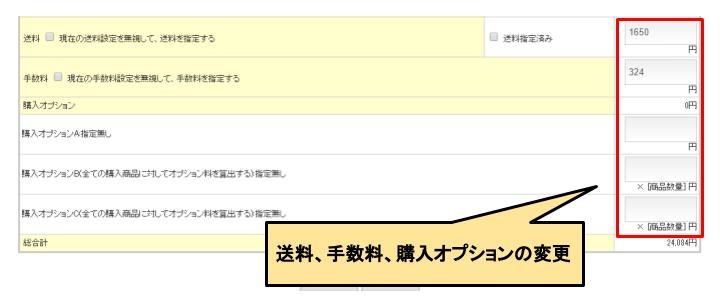
図.送料、手数料、購入オプションの変更
3.2.5.1.項目概要
送料、手数料、購入オプション情報の変更で取り扱う項目の定義は、次の表のとおりです。
表.送料、手数料、購入オプション情報変更の項目定義
項目 | 説明 |
送料 | 送料入力欄。 送料の変更方法は、「3.2.5.2.送料の変更」を参照 |
手数料 | 手数料入力欄。 手数料の変更方法は、「3.2.5.3.手数料の変更」を参照 |
購入オプション | 購入オプション金額入力欄 |
3.2.5.2.送料の変更
送料は、注文時に自動計算された金額が編集不可の状態で初期表示されます。
送料を変更する場合は、「現在の送料設定を無視して、送料を指定する」にチェックを入れると、送料入力欄が編集可能となります。
「送料は後ほど連絡とする」の送料設定している商品を含む場合は、「送料指定済み」のチェックを入れると、変更後の送料金額が受注関連のメールの送料欄に出力されるようになります。(「送料指定済み」にチェックを入れていない場合は、受注関連メールの送料欄には「後ほど連絡いたします。」が出力されます。)
※商品情報や送付先の変更等による送料の自動計算には対応しておりません。商品情報や送付先の変更等によって送料の調整が必要な場合は、送料入力欄にて必要額を直接ご入力してご変更ください。
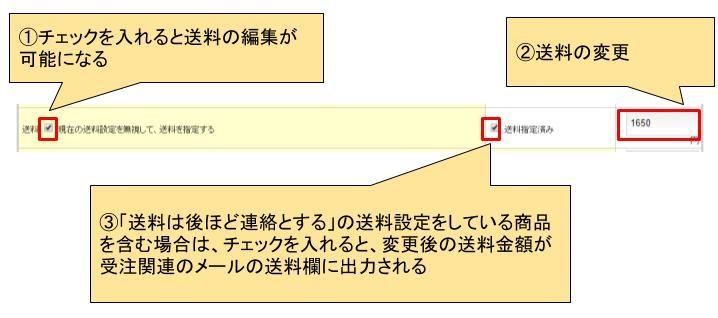
図.送料の変更
3.2.5.3.手数料の変更
手数料は、注文時に選択した決済方法により自動計算された金額が編集不可の状態で初期表示されます。
手数料を変更する場合は、「現在の手数料設定を無視して、手数料を指定する」にチェックを入れると、手数料入力欄が編集可能となります。
※決済方法の変更による手数料の自動計算には対応しておりません。決済方法の変更によって手数料の調整が必要な場合は、手数料入力欄にて必要額を直接ご入力してご変更ください。

図.手数料の変更
4.決済情報
決済情報欄では、決済会社が提供する管理システムで行う売上処理などの一部操作を本システムから行うことができます。操作メニューや操作に必要な決済情報の表示は、決済ごとに異なります。詳細は、各決済ごとのマニュアルをご参照ください。
5.注文商品を追加したい
注文内容を変更したい注文番号を選択し、詳細画面に遷移し【受注詳細情報】を選択します。
5.1.受注詳細情報
【注文内容を変更する】を押下します。
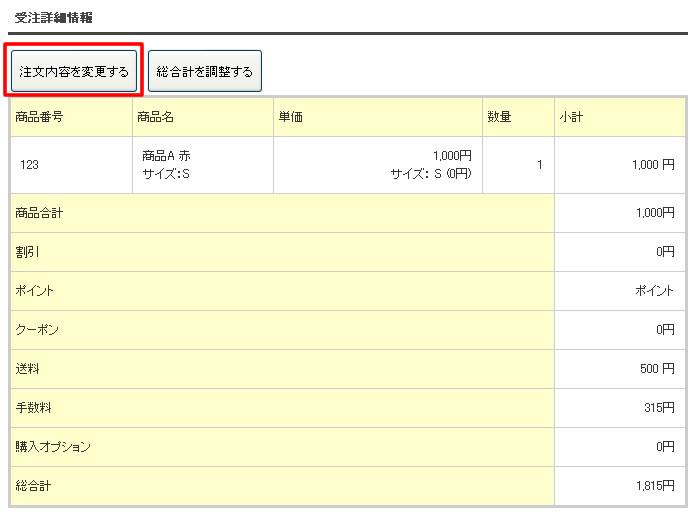
図.「注文内容を変更する」ボタンをクリックする
【商品を追加する」を押下します。

図.「商品を追加する」ボタンをクリックする
追加する商品を検索し、チェックを入れて【選択した商品を追加する】を押下します。

図.商品を検索し、追加する
【確認】【保存】で設定が完了です。
6.注文のキャンセル処理をしたい
キャンセル処理をしたい注文番号を選択し、詳細画面に遷移し「受注詳細情報」を選択します。
パターン別
6.1.キャンセル処理方法①(その注文の全商品をキャンセル処理する方法)
注文の一括処理で、受注金額、使用・獲得ポイント、在庫に反映させることができます。
「注文を一括キャンセルする」にチェックを入れます。
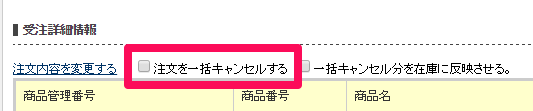
図.「注文を一括キャンセルする」にチェックを入れる
一括キャンセルと同時に、キャンセル分を在庫に反映させたい場合は「一括キャンセル分を在庫に反映させる。」にもチェックを入れてください。
※ここでチェックを入れないとキャンセル分が在庫に反映されないのでご注意ください。

図.「一括キャンセル分を在庫に反映させる。」にチェックを入れる
ページ下部の【保存】ボタンを押し、「OK」をクリックしてください。
受注詳細ページ上部に、以下の画像のようなお知らせが表示されます。
(ここは注文内容による処理内容ごとに異なります)

図.一括キャンセル後の受注詳細画面の表示例
「受注詳細情報」で、「商品合計」以下全てが0円になっておりますのでご確認くださいませ。
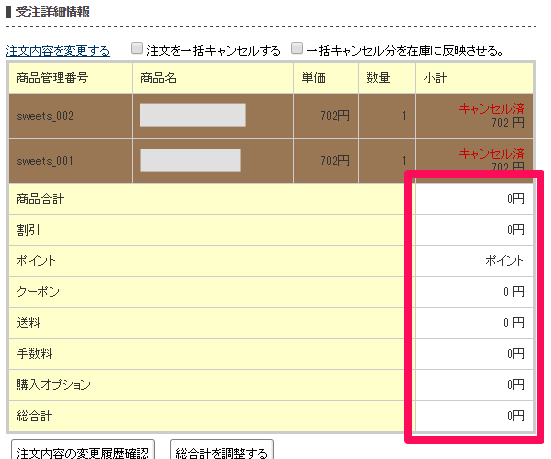
図.一括キャンセル後の受注詳細情報の表示
この処理により、受注金額の総合計が0円、お客様ご利用ポイントを返還、獲得ポイントを無効、キャンセル分の在庫が反映されます。
6.2.キャンセル処理方法②(商品毎にキャンセル処理する方法)
「注文内容を変更する」をクリックします。

図.「注文内容を変更する」をクリックする
キャンセル処理を行う商品にチェックを入れます。
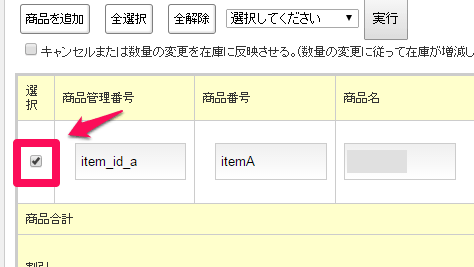
図.キャンセル処理を行う商品にチェックを入れる
キャンセル分を在庫に反映させたい場合は、「キャンセルまたは数量の変更を在庫に反映させる。(数量の変更に従って在庫が増減します)」にチェックを入れてください。
※ここでチェックを入れないとキャンセル分が在庫に反映されないのでご注意ください。

図.「キャンセルまたは数量の変更を在庫に反映させる。(数量の変更に従って在庫が増減します)」にチェックを入れる
「注文キャンセル」を選択し【実行】、続いて「OK」をクリックするとキャンセル処理の完了です。
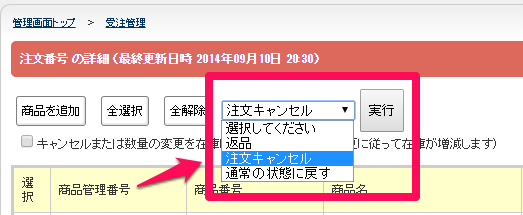
図.注文キャンセルを選択し、実行する
注文詳細ページ上部に、以下の画像のようなお知らせが表示されます。
(ここは注文内容による処理内容ごとに異なります)
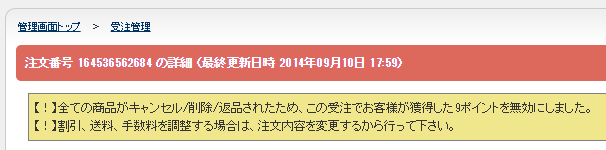
図.商品毎のキャンセル後の注文詳細画面の表示例
「受注詳細情報」で、キャンセル分の注文の料金が減っておりますのでご確認くださいませ。
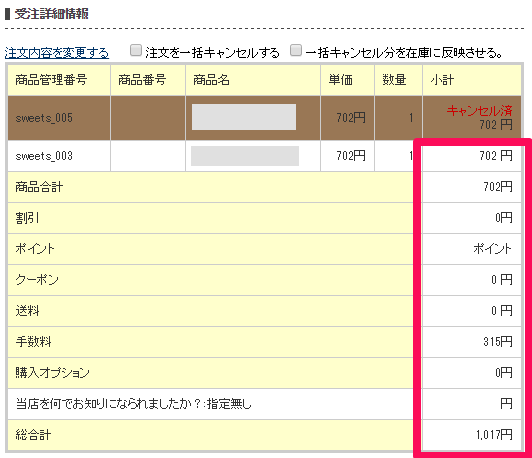
図.商品毎のキャンセル後の受注詳細情報の表示
この処理により、キャンセルした注文分の料金が総合計から減り、キャンセル分の獲得ポイントが無効、キャンセル分の在庫が反映されます。
7.購入者に受注確認メールや発送完了メールを送りたい
注文番号を選択し、詳細画面に遷移し【受注関連メール送信/履歴】を選択します。
7.1.受注関連メール送信/履歴
【メールを送信する】を押下します。

図.「メールを送信する」ボタンをクリックする
テンプレートを使用する場合は、「テンプレートを利用して作成」項目から選び押下します。
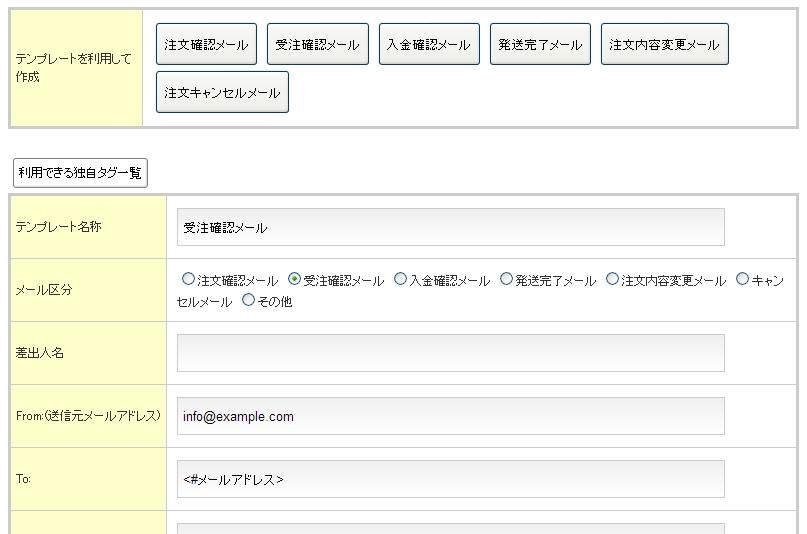
図.テンプレートを利用してメールを送信する
【確認】【送信】でメール送信完了です。
8.注文メールに配送会社の問い合せ番号を記載したい
8.1.問い合わせ番号
注文内容を変更したい注文番号を選択し、受注一覧から受注詳細画面に遷移します。
【送付先情報/問い合わせ番号を編集する】を押下します。
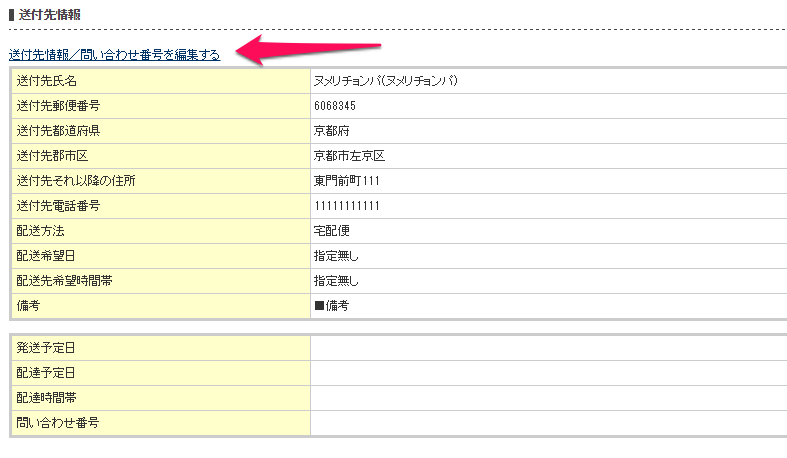
図.「送付先情報/問い合わせ番号を編集する」をクリックする
「問い合わせ番号」項目で、配送会社を選択し、問い合わせ番号を入力し【保存】を押下します。
※問い合わせ番号の追加は受注CSVにて一括でインポートすることも可能です。
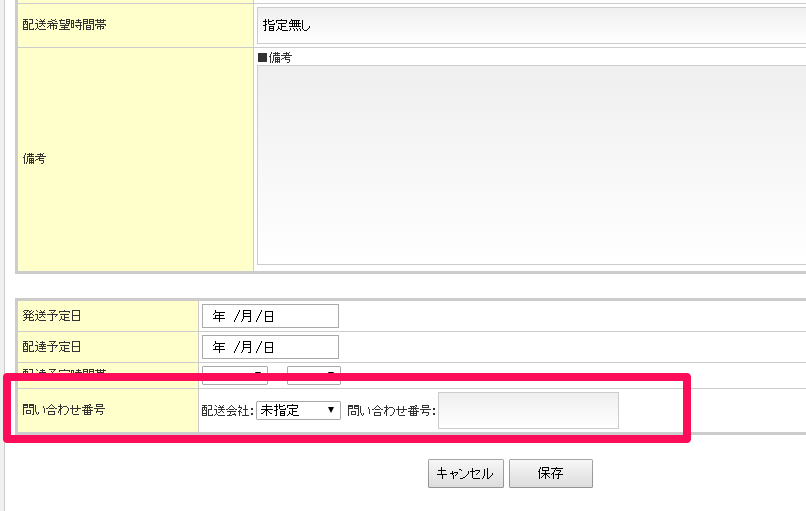
図.問い合わせ番号欄を入力する
「受注関連メール設定 > 受注関連メールテンプレート作成」にて、メールテンプレート内に独自タグ <#配送会社>、<#問い合わせ番号>を設定しておくことで、注文メールに配送会社と、その問い合せ番号を反映させることができます。
メールテンプレートの編集方法は「受注関連メールテンプレート作成」のマニュアルをご確認ください。
9.納品書
該当注文の納品書を印刷する場合は「納品書の印刷」ボタンをクリックして行います。
納品書の定型フォーマットにお客様への個別のメッセージを追加することも可能です。
※ソーシャルギフトの注文の場合、印刷できません。
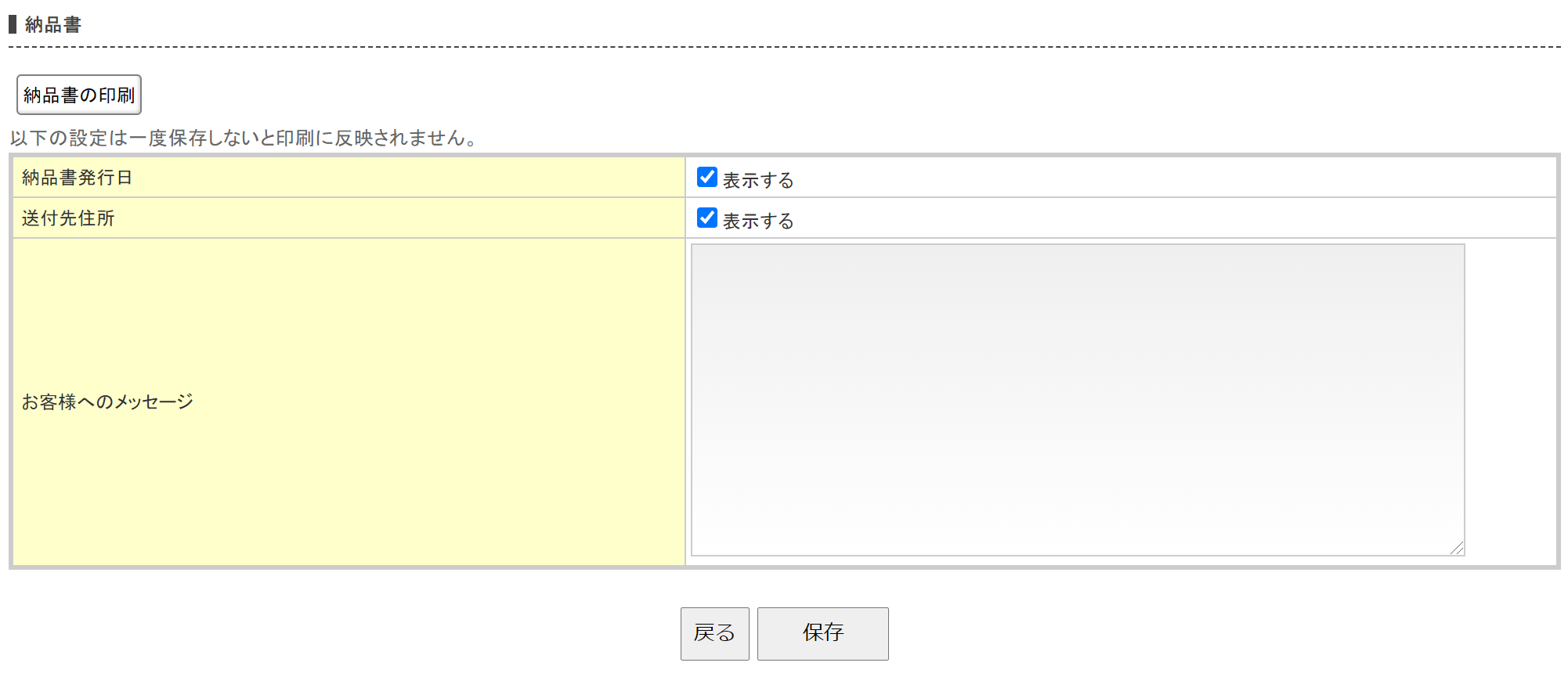
図.納品書
9.1.項目概要
納品書で取り扱う項目の定義は、次の表のとおりです。
表.納品書の項目定義
項目 | 説明 |
「納品書の印刷」ボタン | ボタンをクリックすると該当注文の納品書画面がブラウザに表示される。 納品書を印刷する場合は、納品書画面の印刷アイコンをクリックするか、納品書画面のダウンロードアイコンをクリックしてPDF形式でダウンロードしたファイルを印刷する。 |
納品書発行日 | チェックを入れると、納品書に発行日が表示される。 |
送付先住所 | チェックを入れると、納品書に送付先住所が表示される。 |
お客様へのメッセージ | 納品書の定型フォーマットにお客様への個別のメッセージを追加する場合の入力欄。 入力内容は、受注詳細画面を一度保存した後に出力した納品書に反映される。 |
9.2.納品書レイアウト
納品書のレイアウトは、「受注管理_納品書レイアウト」のマニュアルをご参照ください。
10.受注メモを残したい
注文番号を選択し、詳細画面に遷移し【受注詳細情報】を選択します。
10.1.メモ
メモを入力し【保存する】を押下します。
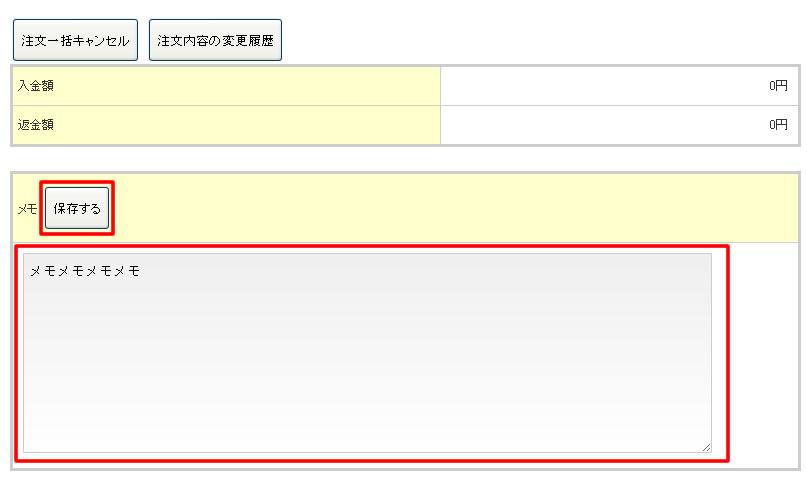
図.メモを入力し、保存する
下図のように受注一覧画面に表示されます。
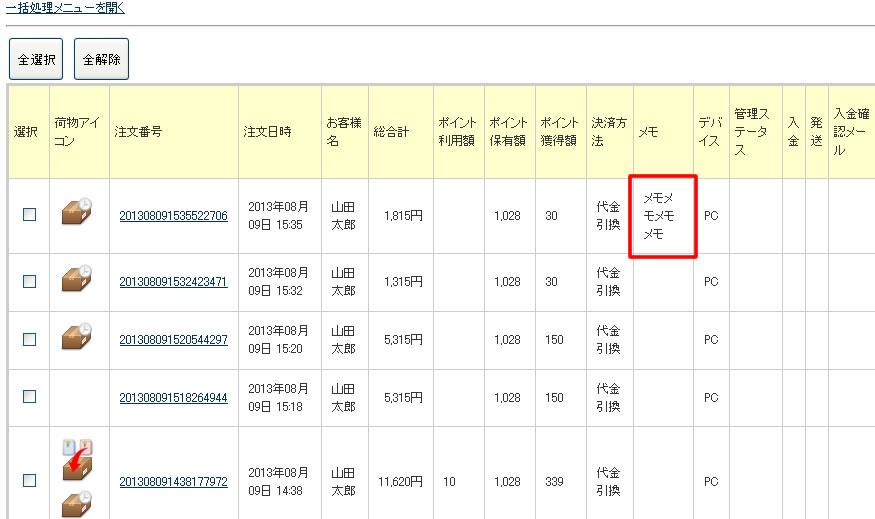
図.受注一覧でのメモの表示例
11.関連記事
・受注一覧を操作する
・食品・ギフト向け機能を利用時の受注情報を操作する
